
・WordPressテーマSWELLの購入・インストール方法が知りたい…
このような悩みを解決する記事を書きました。
今回は、以下の内容を紹介します。
- WordPressのテーマ「SWELL」の購入方法
- WordPressにSWELLを導入する方法



こんにちは!かずきちです!
webライター&ブロガーをしています。
WordPressブログで「SWELL」の導入方法が気になった方は今回の記事で導入してみてください。
この記事を参考にすれば、すぐにWordPressへSWELLを導入できます。
とりあえずSWELLをダウンロードしたい方は、以下のリンクで購入できます。
ではさっそく購入方法を紹介します!
WordPressのテーマ「SWELL」の購入方法
まずは、トップページにアクセスします。


次にトップページの中央にある「DOWNLOAD」をクリックします。
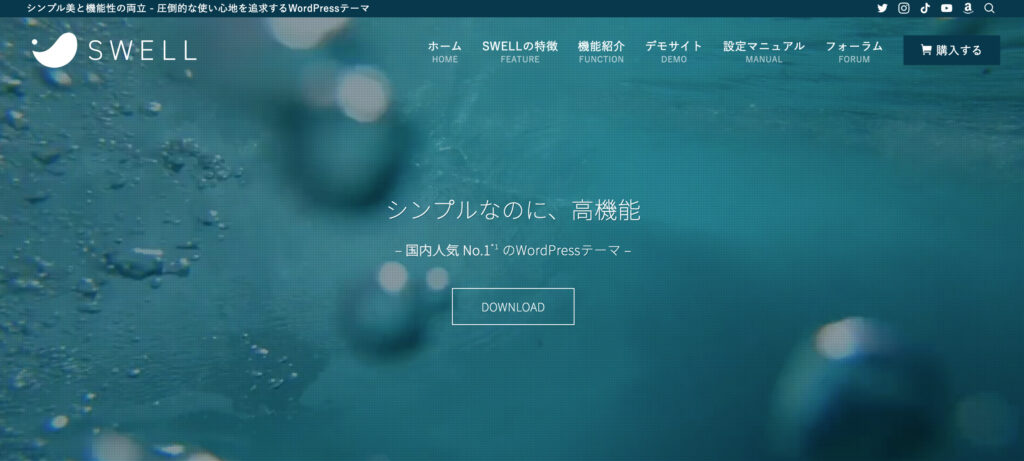
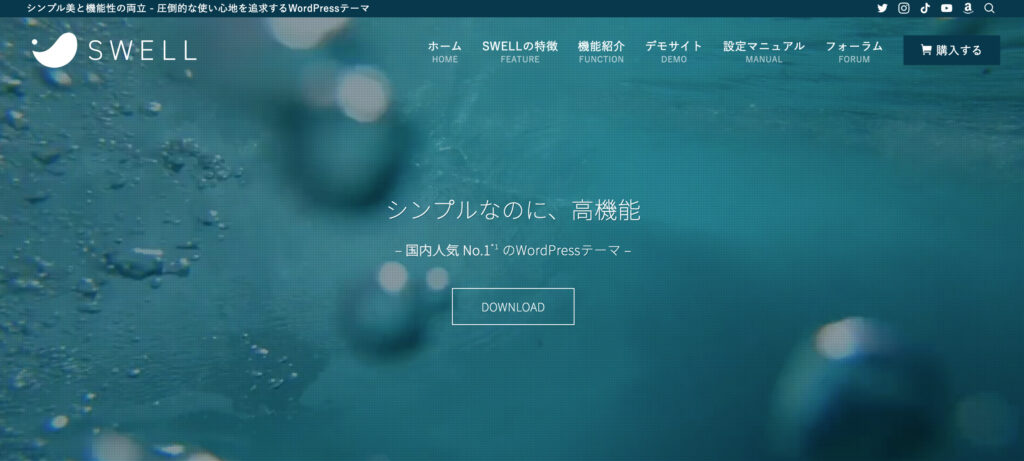
下の方にページをスクロールさせて、「利用規約に同意します。」に✓チェックを入れて、「SWELLを購入する」をクリックします。
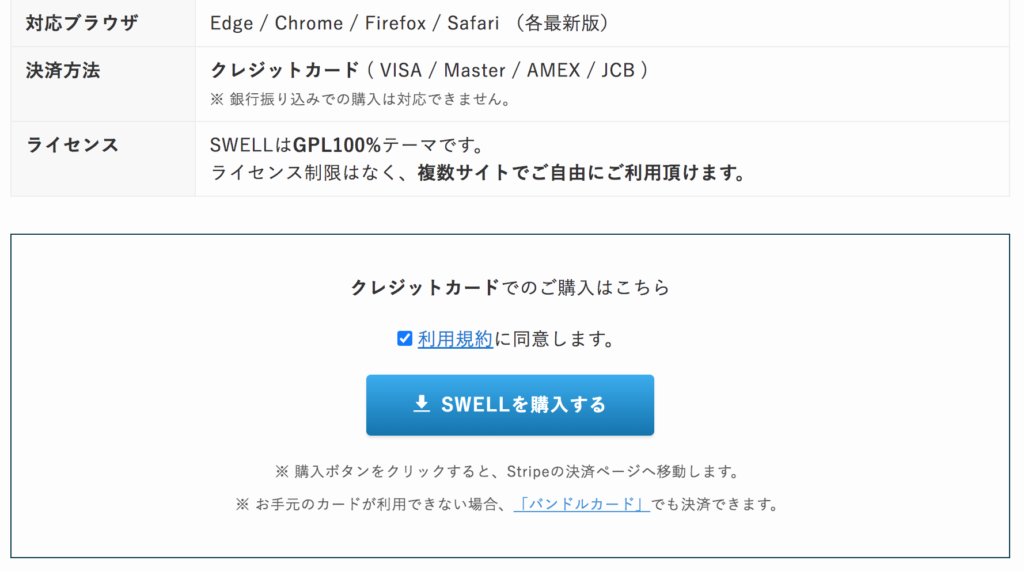
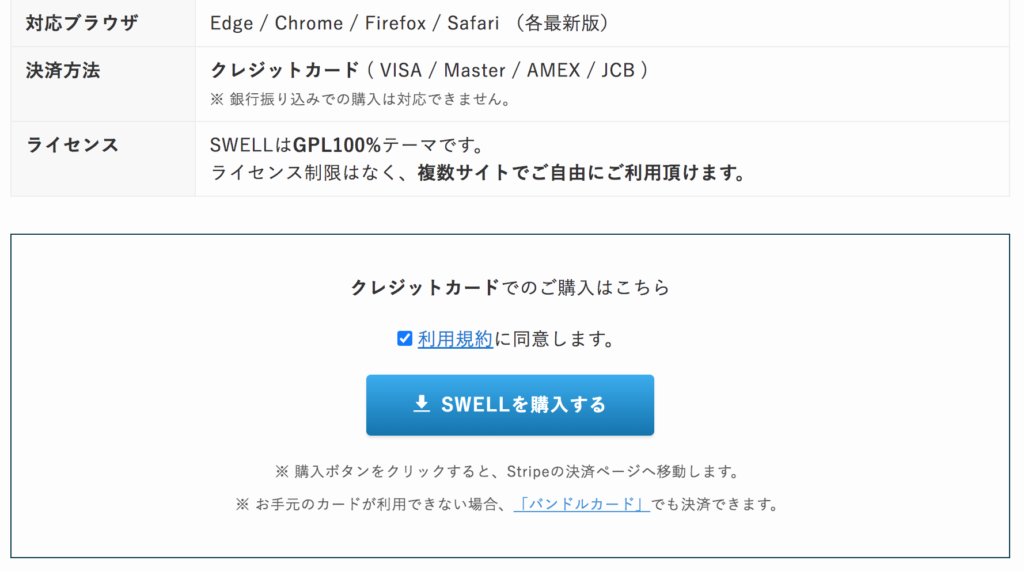
空欄部分(必須)の情報を入力したら「支払う」をクリックして支払います。
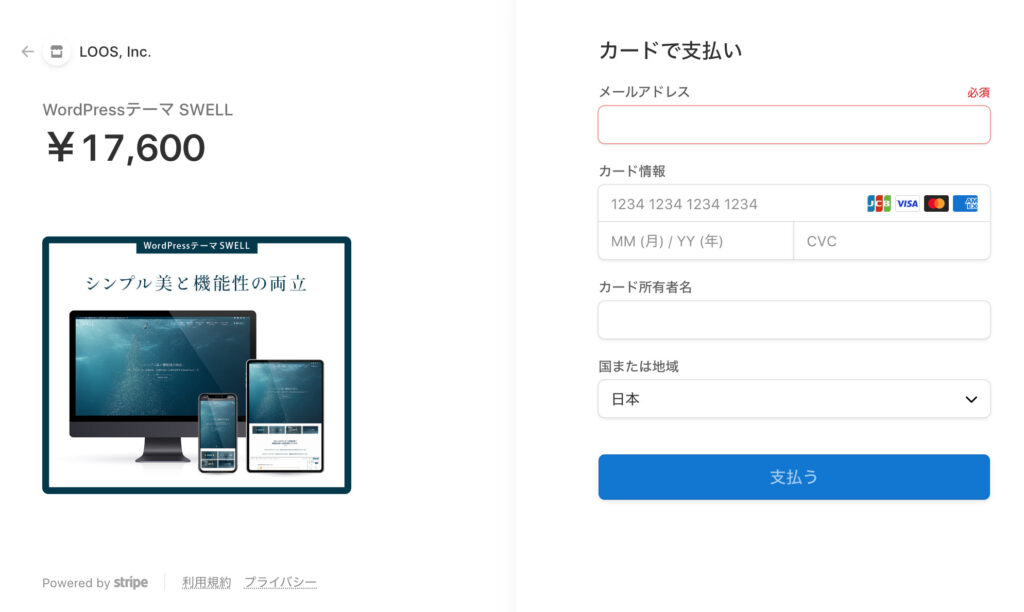
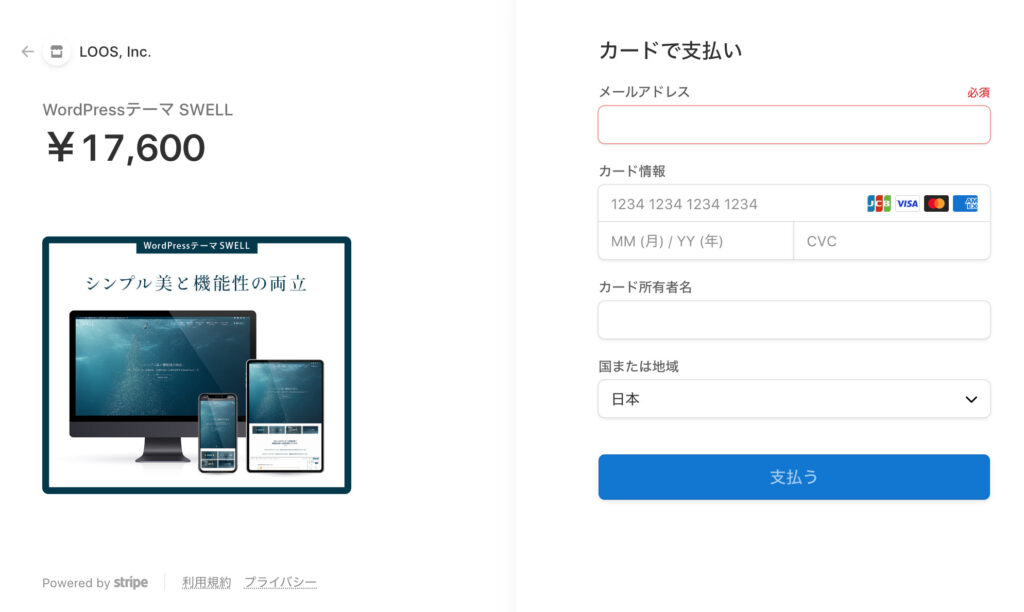
支払いが済んだら、「SWELLをダウンロードする」からテーマファイルのダウンロードができるようになります。
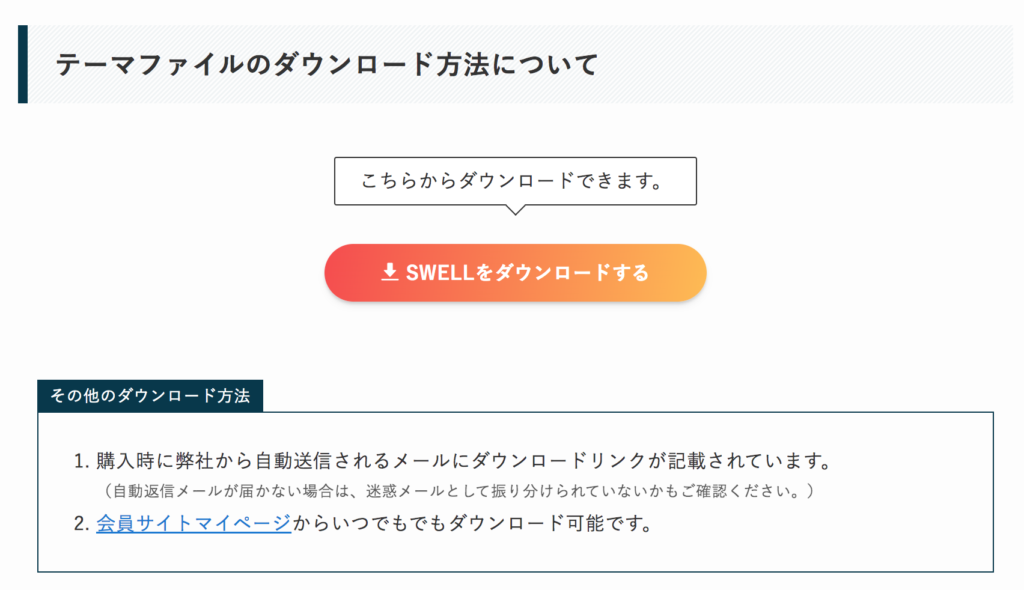
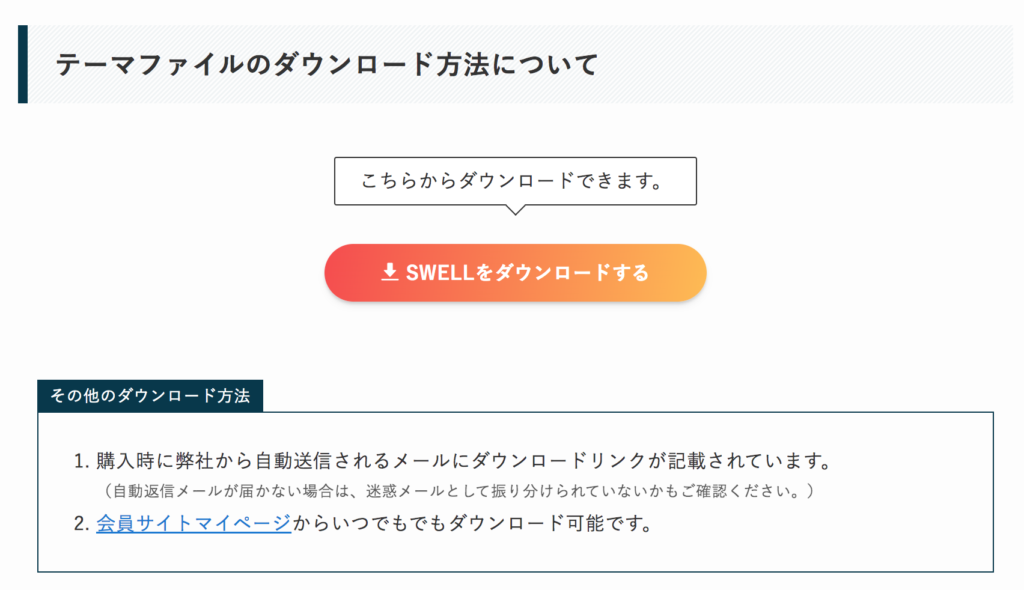
上記でそのままテーマファイルをダウンロードしてもよいですし、メールアドレスからダウンロードリンクをクリックしてダウンロードすることも可能です。
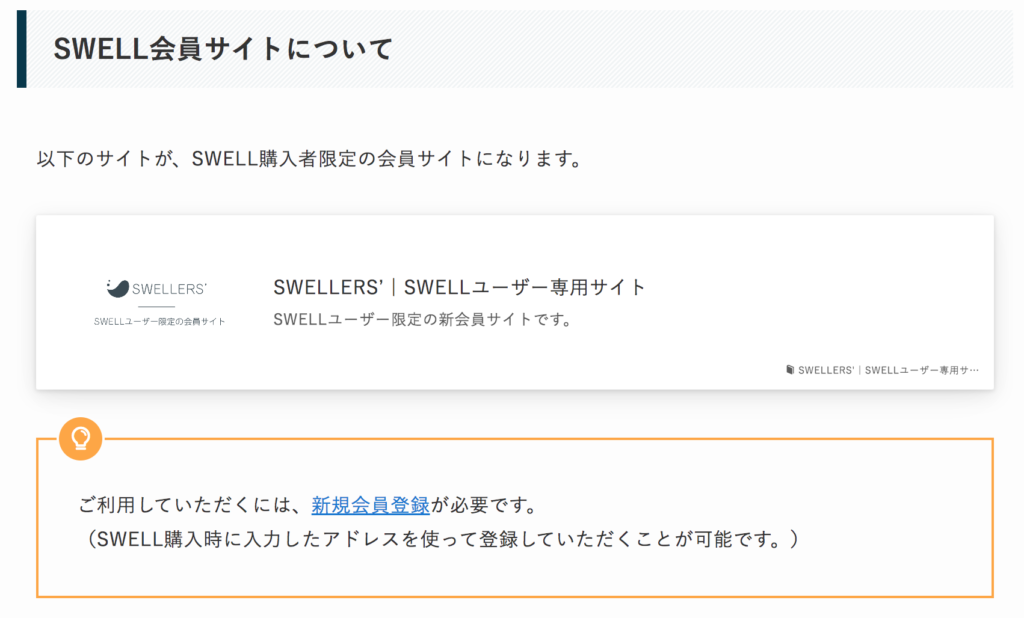
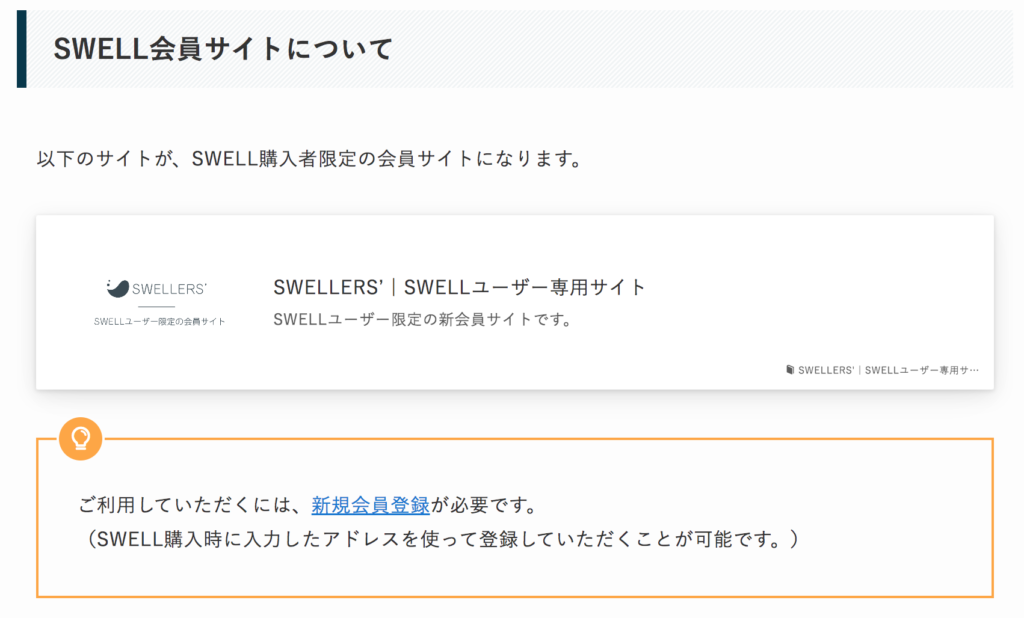
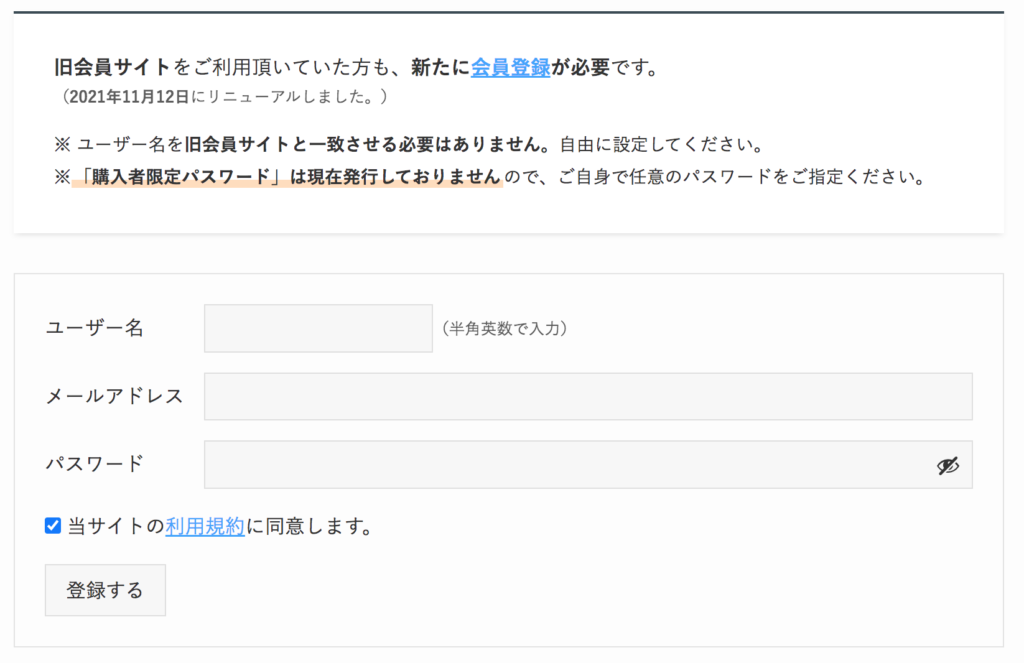
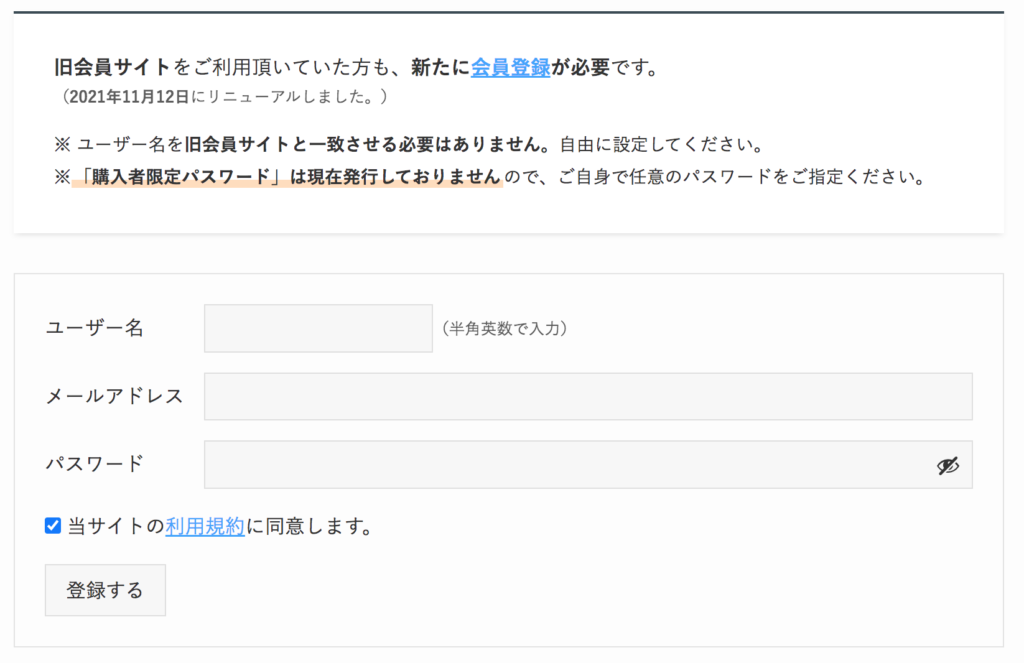
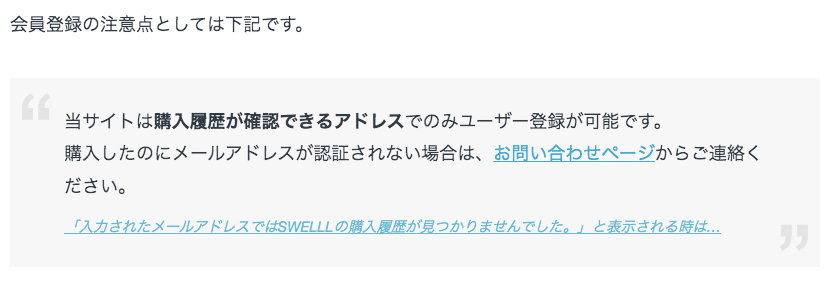
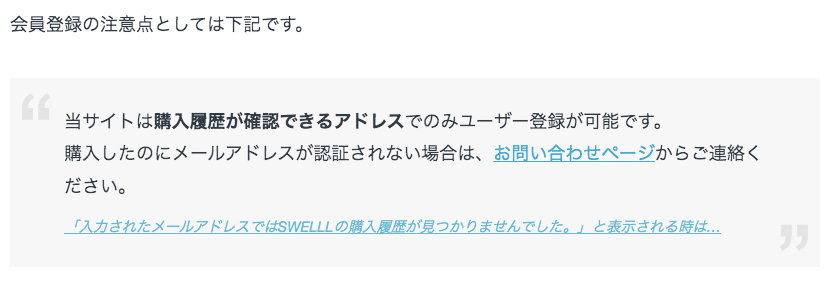
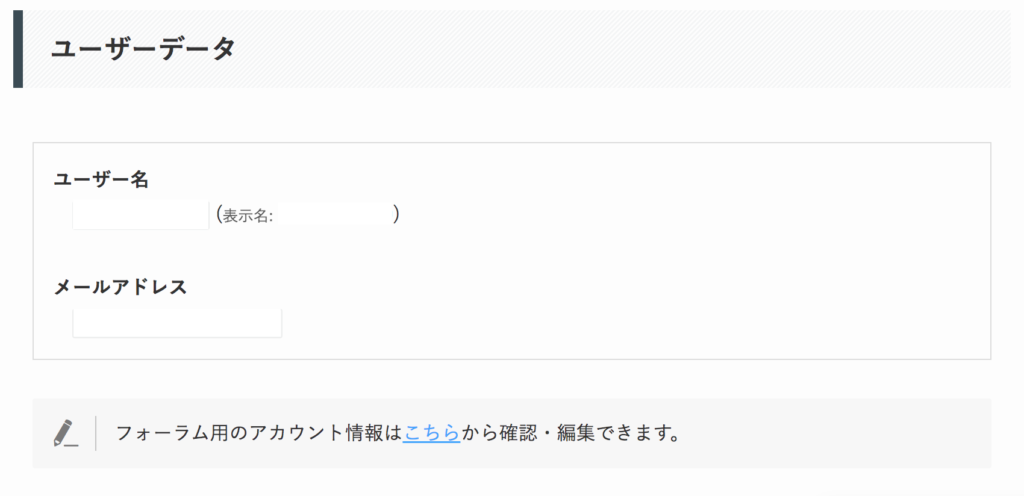
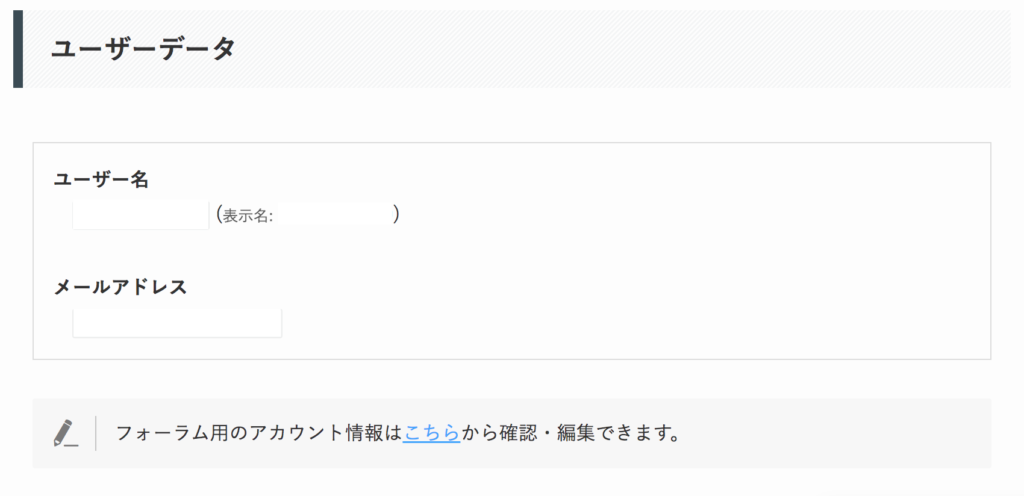
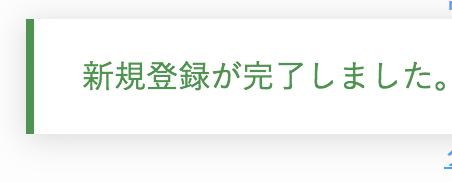
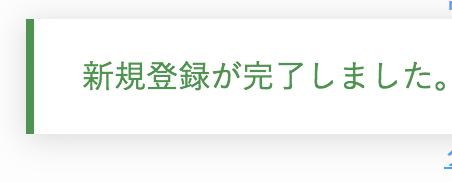
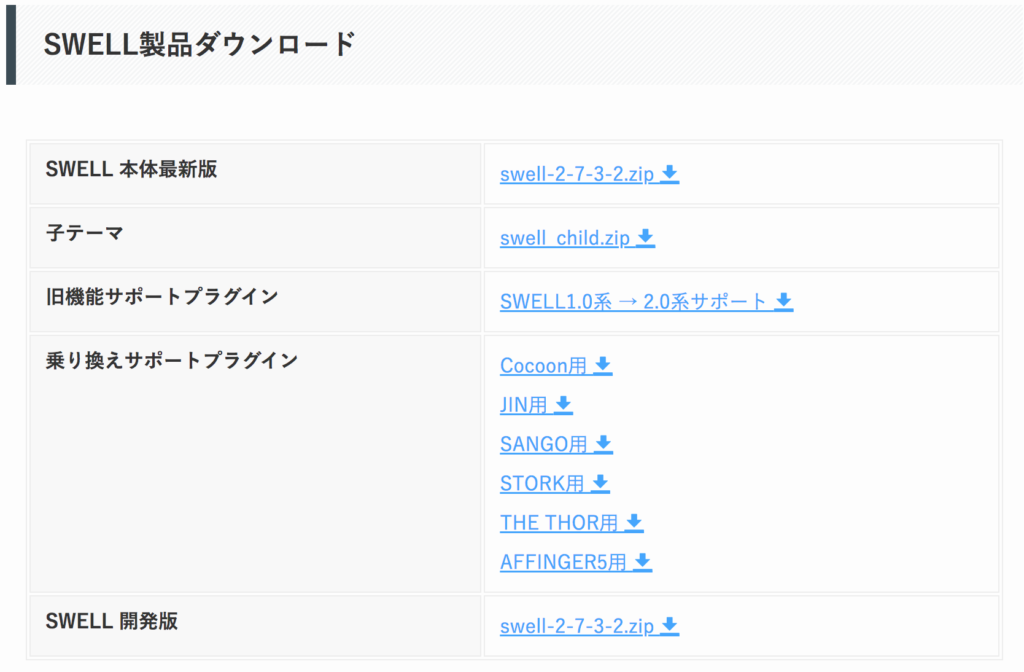
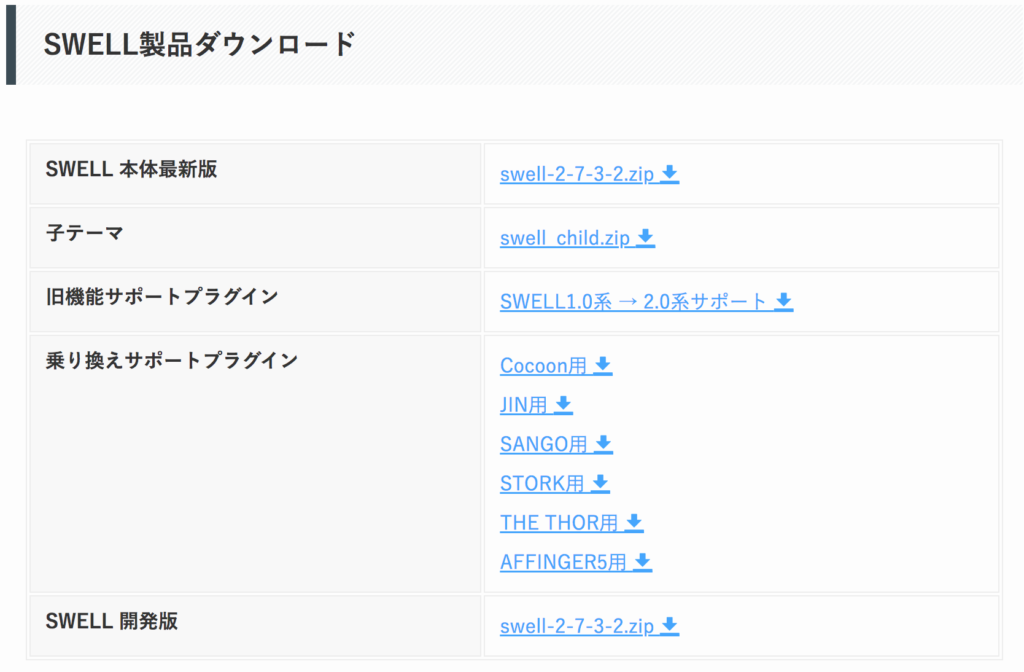
WordPressにSWELLを導入する方法
SWELLの導入方法は簡単です。
すぐにできるので、今すぐ導入までやりましょう。
まずは、ワードプレスにログインして「外観」→「テーマ」をクリックします。
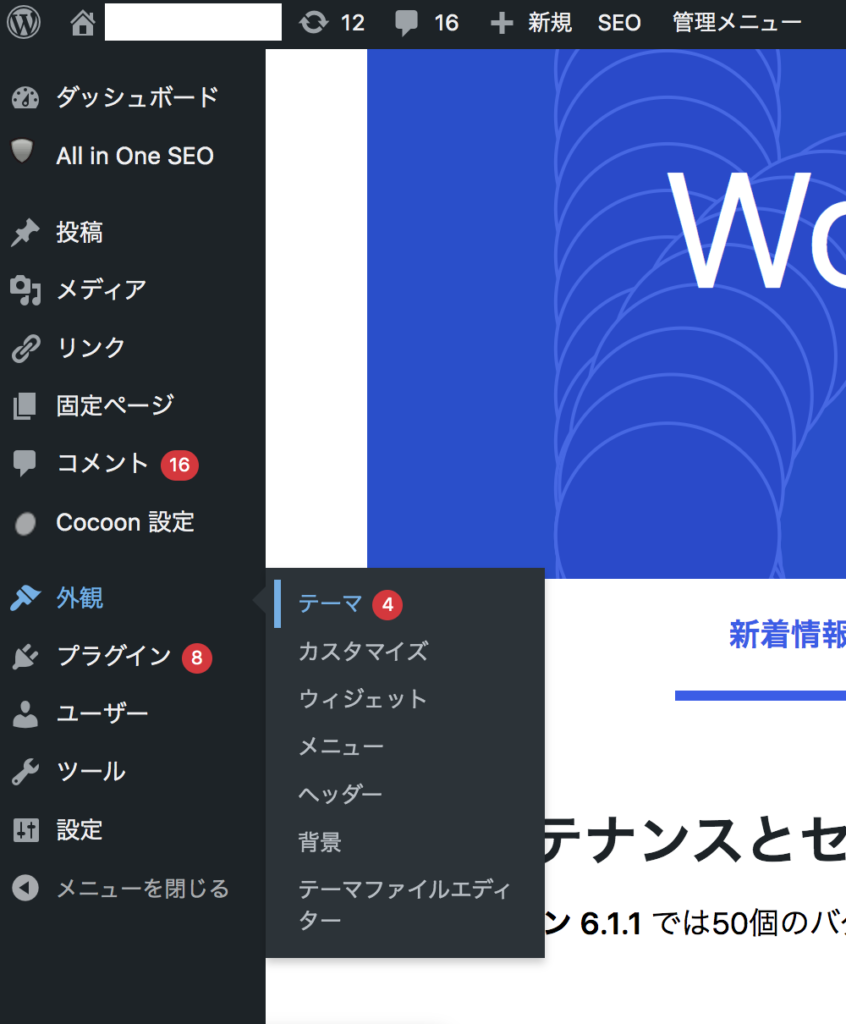
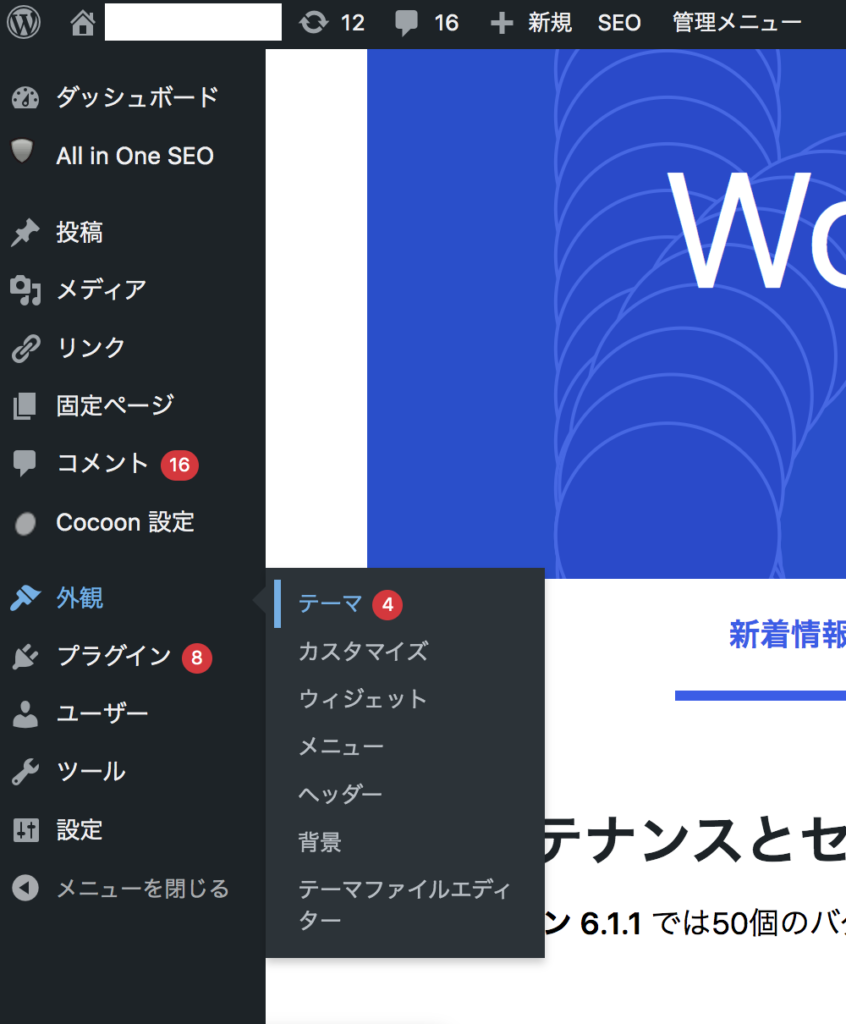
「新規追加」→「テーマのアップロード」をクリックします。




まず「swell-2.〇.〇.〇.zip」の親ファイルを選択して、「今すぐインストール」をクリックします。


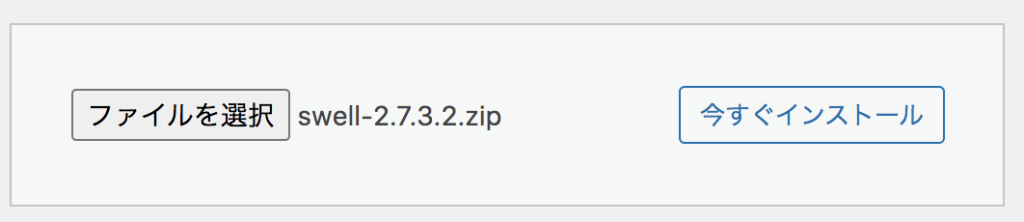
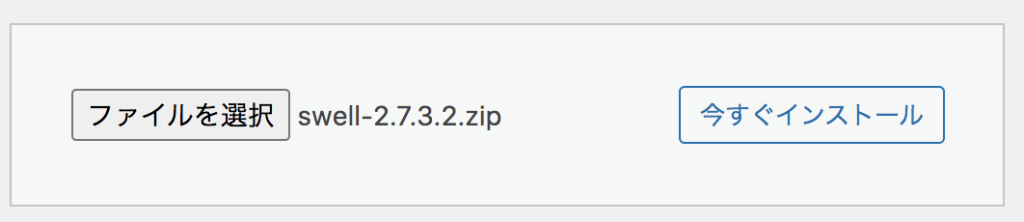
アップロードできたら「テーマのインストールが完了しました」と表示されます。
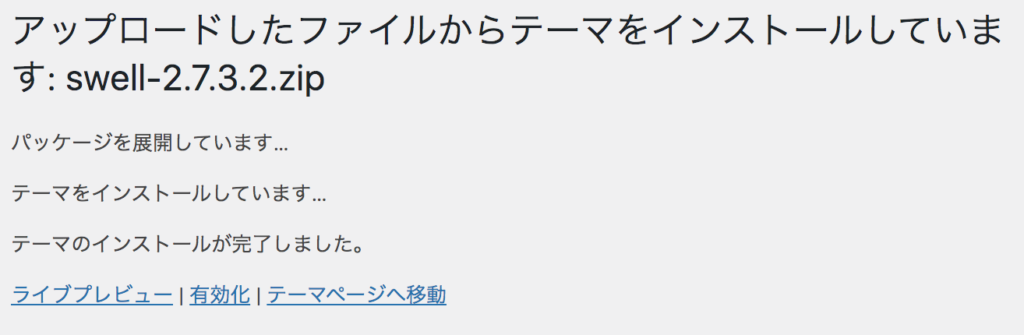
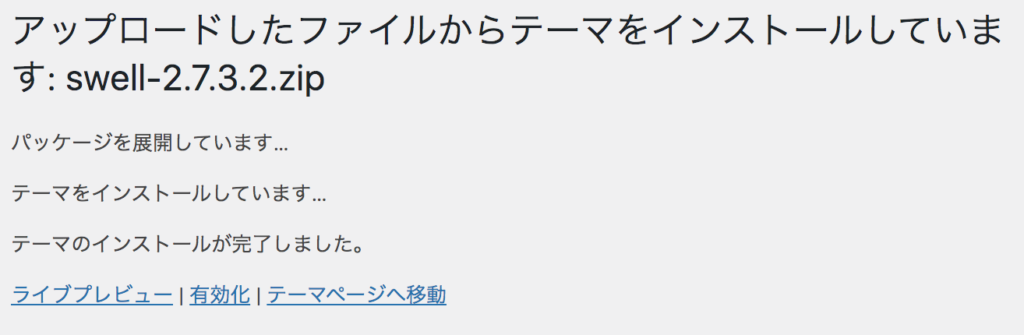
次にswellの子テーマもインストールするため、再度「新規追加」→「テーマのアップロード」から「ファイルを選択」をクリックします。
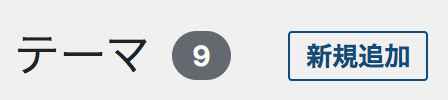
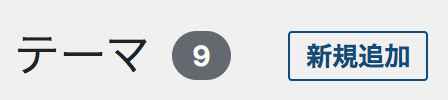


「swell_child.zip」を選択して「今すぐインストール」をクリックします。
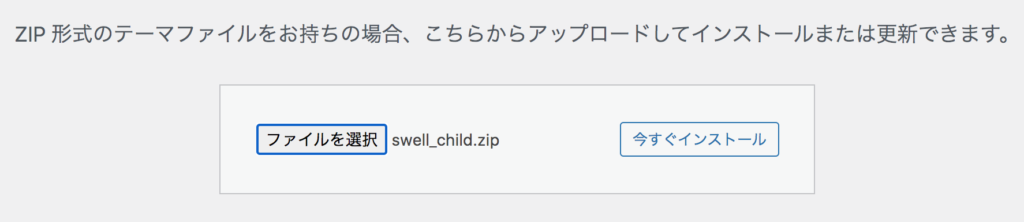
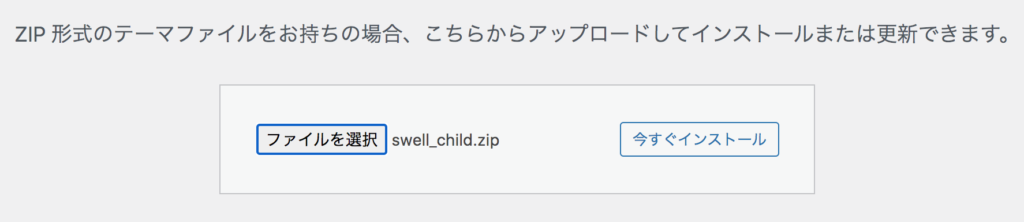
「テーマのインストールが完了しました。」でインストールが完了です。
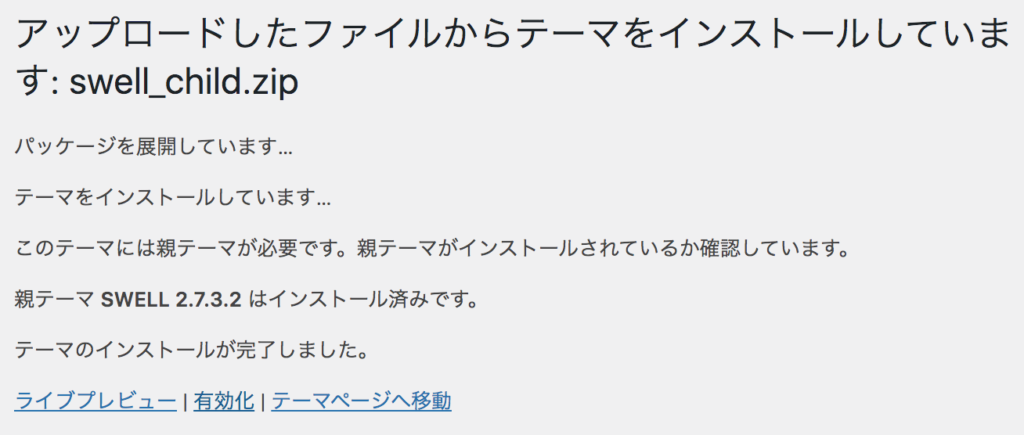
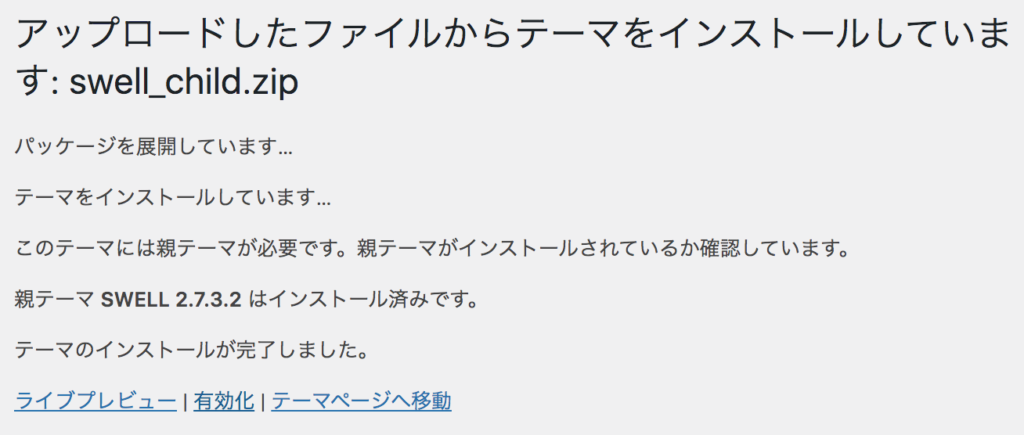
「swell_child.zip」をインストールしたら「有効化」をクリックしてください。
最後にswellアクティベート設定を行います。
「swellアクティベート設定」を行うと、バージョンアップデートが可能になります。
swellの会員登録で利用したメールアドレスを「SWELLERS’ 会員アドレスを入力」に入力して、「認証リクエストを送信」するをクリックします。
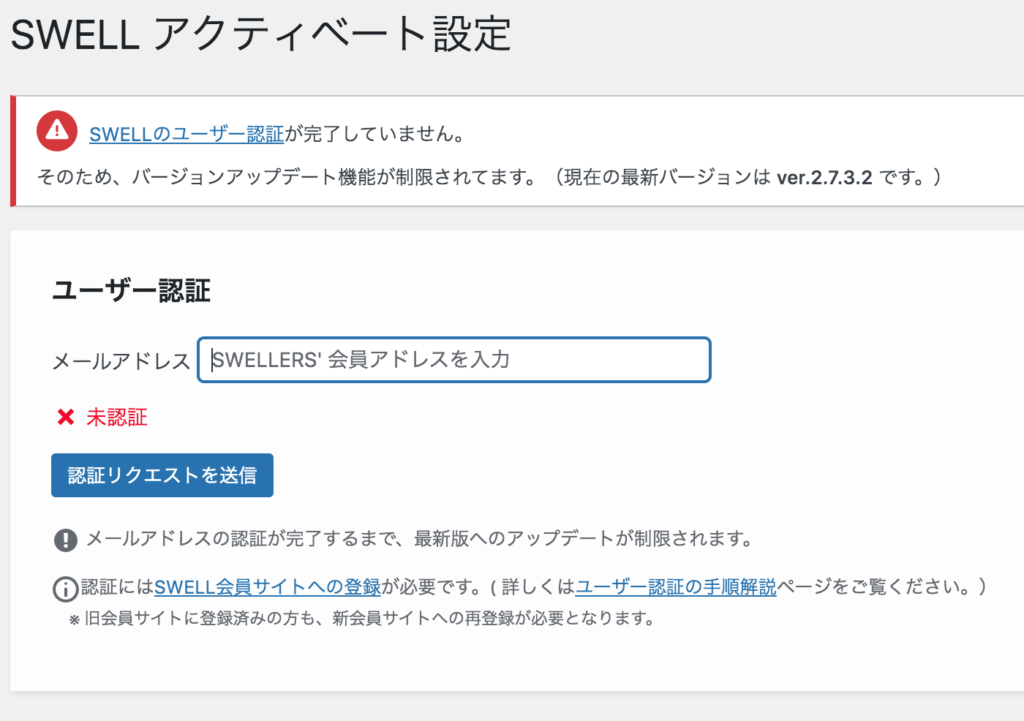
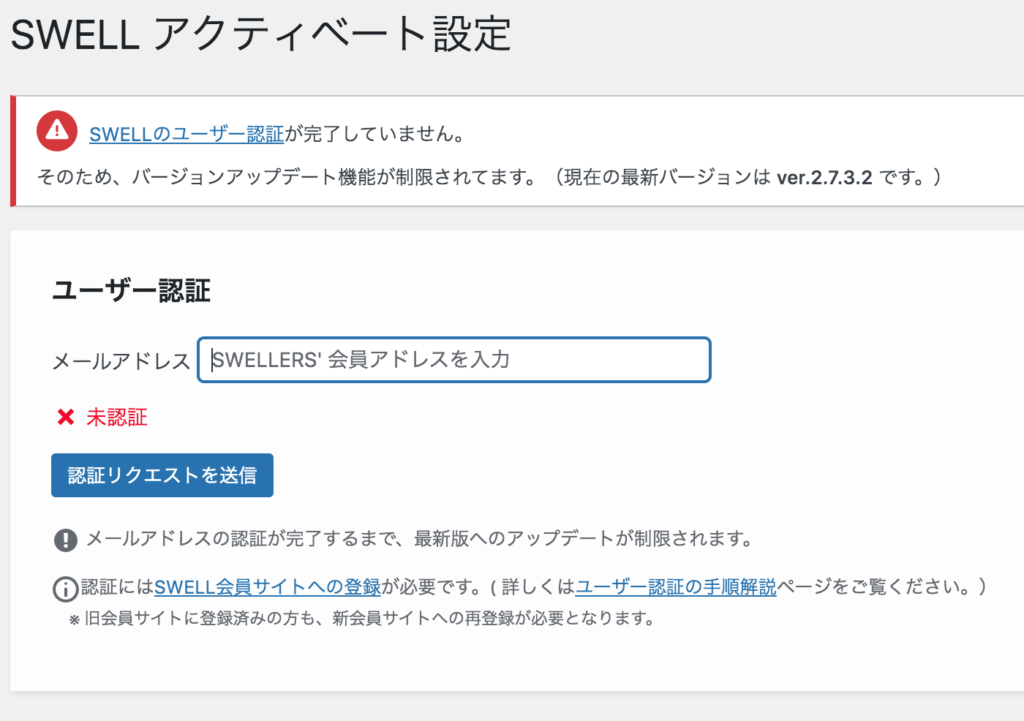
ちなみに「swellアクティベート設定」は、「swell設定」からも確認可能です。
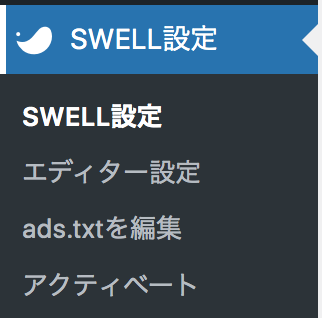
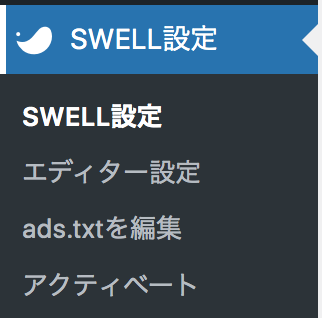
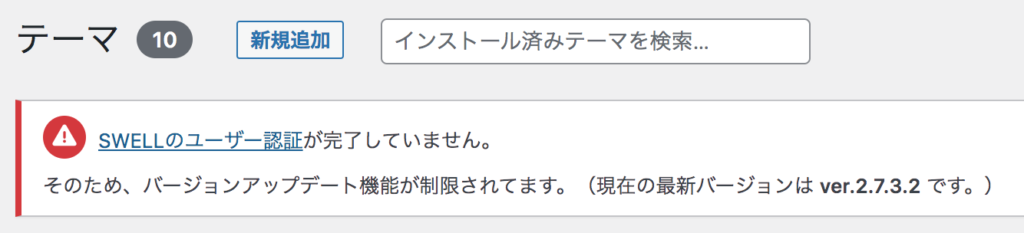
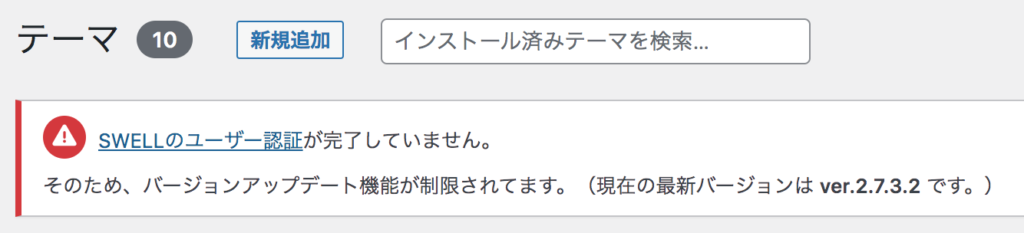
メールへの認証リクエストを送信して、メールを確認すると専用URLが送られてくるので、制限時間以内にURLへアクセスしましょう。
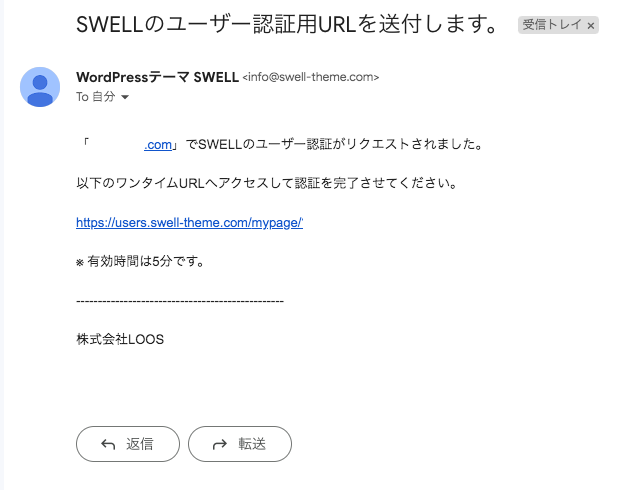
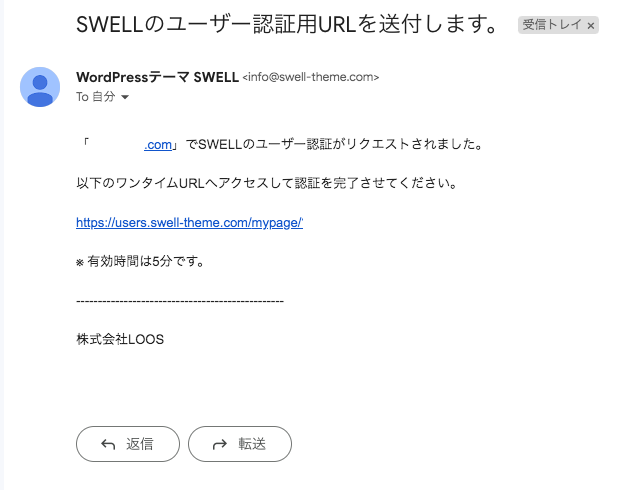
URLへアクセスすると「○○.comの認証が完了しました。」と表示されるので、こちらの画面が見られたらswellのインストールの作業完了です。
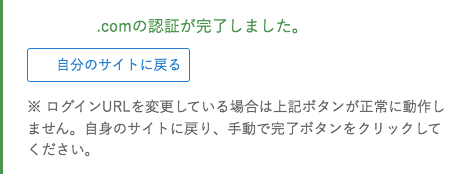
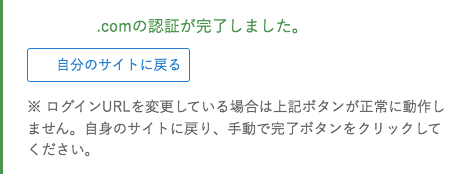
「swellアクティベート設定」を確認すると、「認証完了」と記載されています。
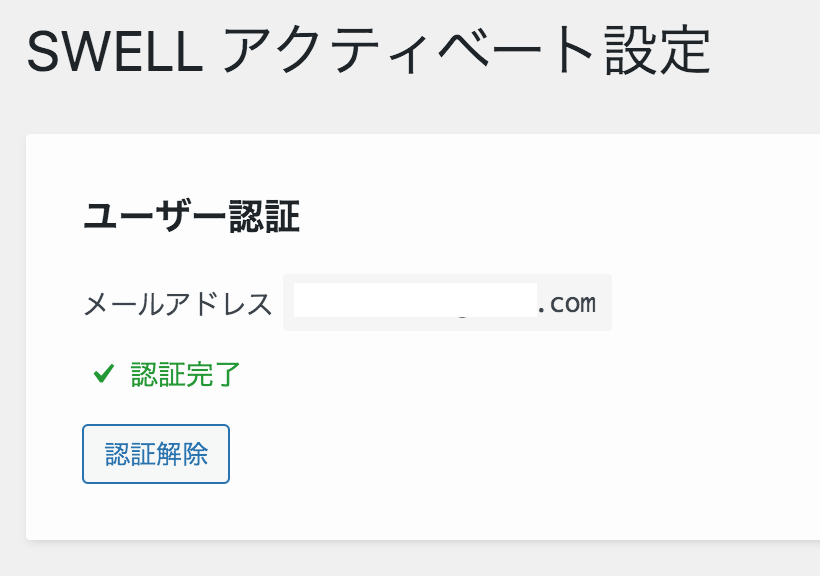
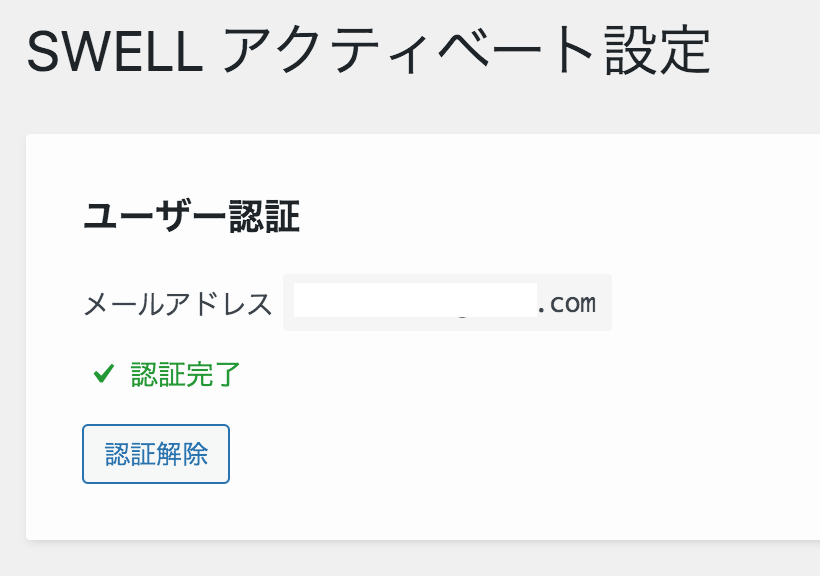
まとめ
今回は、ワードプレスブログを本格的に始めたくなったらswellを導入することをおすすめします。
今回紹介した手順で進めれば、すぐにおしゃれなワードプレスブログにできます。

-3.png)
-4-300x158.png)
-2-300x158.png)
コメント