
・ブログを始めたい…
・サーバー・ドメインの仕組みがわからない
・WordPressブログの初期設定方法が知りたい
・webライターの実績を作りたい
このような悩みや疑問を解決する記事を書きました。
今回は、以下の内容を紹介します。
- たった10分でWordPressブログを一気に開設する始め方
- WordPressブログの初期設定方法
- おすすめのWordPressテーマインストール方法



こんにちは!かずきちです!
webライター&ブロガーをしています。
WordPressブログを開設しているとWebライター・ブログとして売上を上げて稼げるため、初心者の方は必ず開設しましょう。
この記事を参考にすれば、たった10分でWordPressブログを一気に開設してすぐに記事を作成できます。
ブログを書くと文章力を上げる⇨記事数を増やしてブログで稼ぐ⇨実績にしてwebライティングに活かせるので、早めにWordPressブログを立ち上げておくことをおすすめします!
今回はWorPressブログでエックスサーバーをサーバーとして利用します。
ではさっそく開設方法を紹介します!
WordPressの始め方を一瞬で理解する4ステップ
WordPressブログは、いきなり作成すると何をやっているかわからなくなる可能性があるため、WordPressの始め方を一瞬で理解できる4ステップを作成しました!
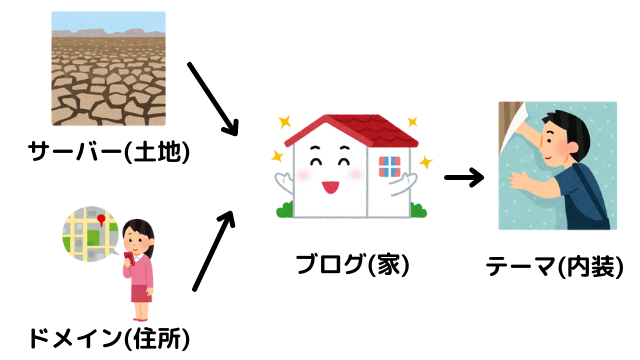
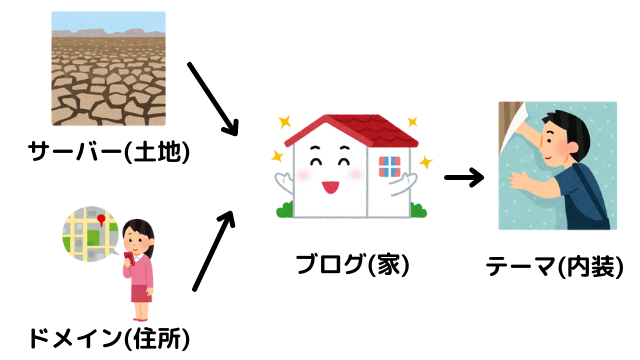
- 1.サーバー(土地)を契約する
- 2.ドメイン(住所)を決定する
- 3.ブログ(家)ができあがる
- 4.WordPressテーマ(内装)でコンテンツ(中身)をよくする
上記の手順でブログを開設ができます。
ブログはよく家に例えられます。
- サーバーは、土地に例えられ、ブログのデータを保管する役割がある
- ドメインは、web上の住所のようなイメージ。「https://www.〜.com」などの文字列を自分で決める
ではさっそくWorPressブログを開設させましょう!
WordPressブログを開設する方法!
画像と合わせて解説しますね。
1.レンタルサーバーを申し込もう!
はじめにエックスサーバーでブログのデータを保管する場所を借りましょう。
なぜ「エックスサーバー」なのかというと以下の理由があるためです。
- 1.利用者数が国内で1番多い
- 2.さまざまな方が解決策を公開しているのでやり方・トラブルで困らない
- 3.速度と安定性で信頼できる
エックスサーバーは、初心者でも簡単に開設できて、すぐにブログを始められます。
私は4年ほど利用していますが、今までトラブルがなく、速度や安定性でとても信頼できるサーバーです。
1-1.お申し込みフォーム
では、「エックスサーバー」のトップページに移動しましょう。
「まずはお試し!10日間無料!」をクリックします。
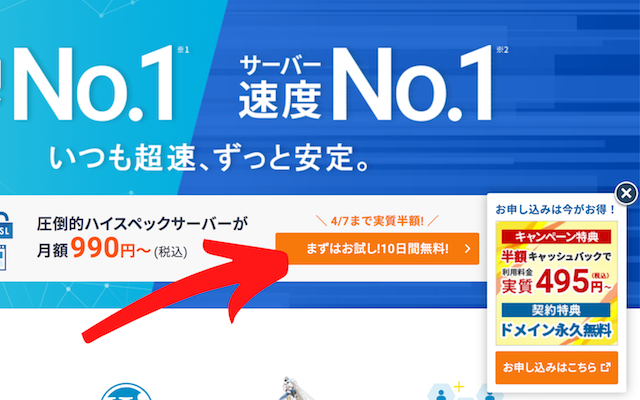
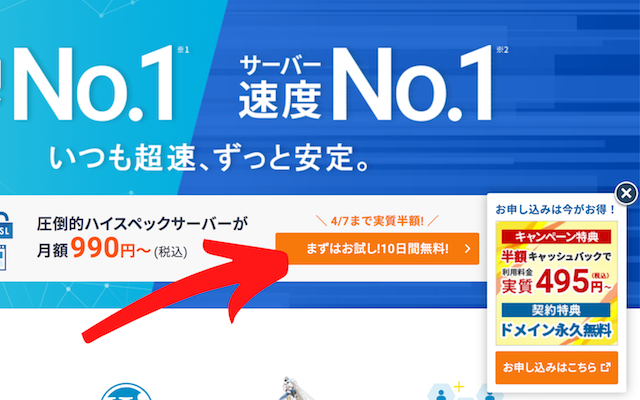
「10日間無料お試し 新規お申し込み」をクリックします。
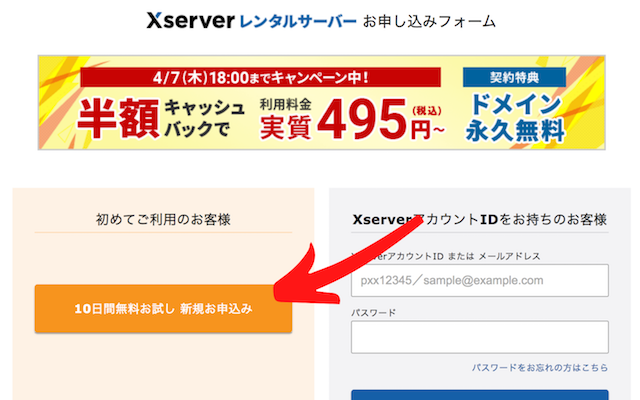
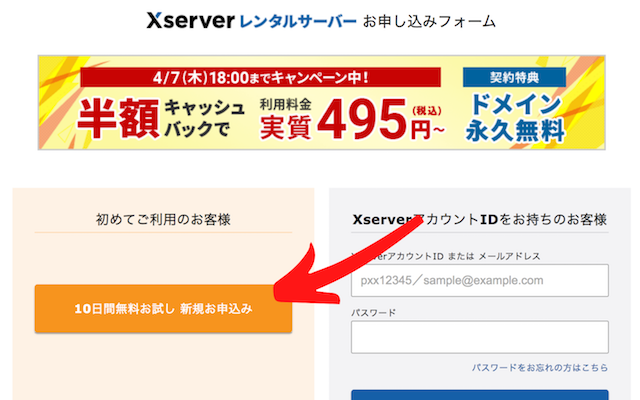
1-2.フォームの入力
フォームが表示されるため、一つずつ間違いがないように入力しましょう。
サーバーIDは初期設定でも良いですが、自分でわかりやすいIDにすることをおすすめします。
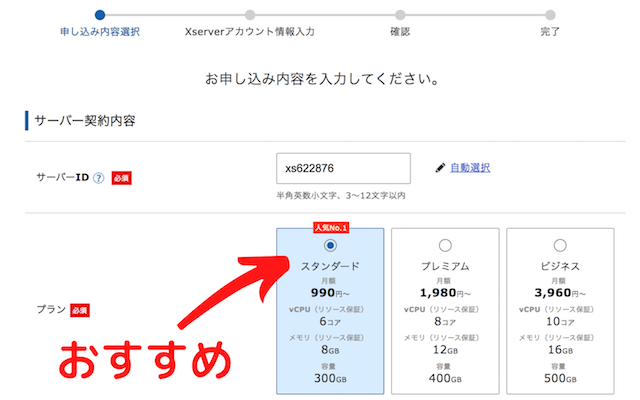
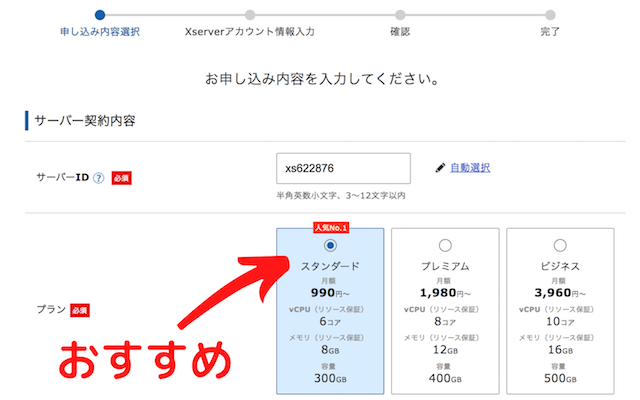
新規でブログを始める場合、プランは「スタンダード」がおすすめです。
上位プランへは途中でも変更できます。
私は3年で3サイト作成しましたが、今でもスタンダードにしています。
1-3.会員情報を入力する
「Xserverアカウント情報入力」ではメールアドレスや名前、住所などの情報を入力します。
「インフォメーションメールの配信」はチェックを外しておいても良いです。
会員情報は外部に公開されません。
1-4.入力内容を確認して登録する
会員情報をすべて入力したら「利用規約」「個人情報の取り扱いについて」に同意する」にチェックを入れて、「内容確認」をクリック。
内容を確認して間違いがなければ、「お申し込みをする」をクリックしましょう。
1-5.メールが届いているかチェックする
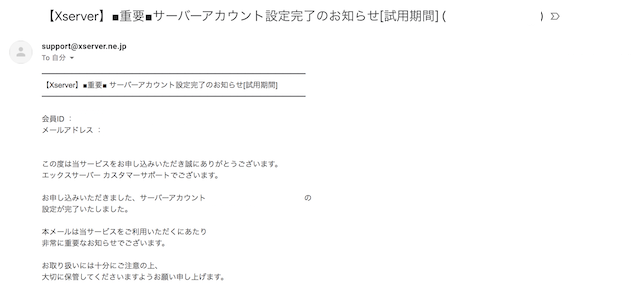
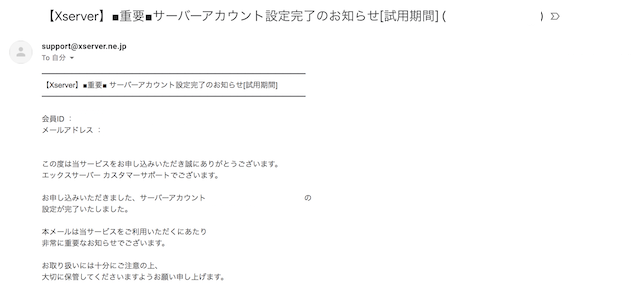
エックスサーバーの登録が完了したら運営から上記のメールが送られてきます。
- 会員ID
- メールアドレス
- インフォパネルパスワード
- インフォパネル
サーバーのIDやパスワードなど重要な情報を記載されたメールのため、必ず大切に保管しましょう。
1-6.エックスサーバーの契約期間を決めて料金を支払う
次にエックスサーバーの契約期間を決めて料金を支払います。
1-6-1.エックスサーバーの契約期間を決める
まずエックスサーバーの契約期間を決めましょう。



エックスサーバーは、定期的に「〇〇日間無料」のキャンペーンを行なっていて、早期で契約⇨支払いをしても無料お試し期間分は安くなります。
長期間で契約すると料金が安くなります。
エックスサーバーの「スタンダードプラン(x10)」の料金は12ヶ月がおすすめです!
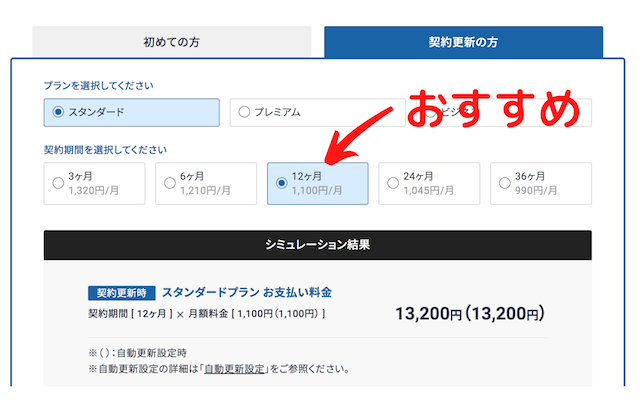
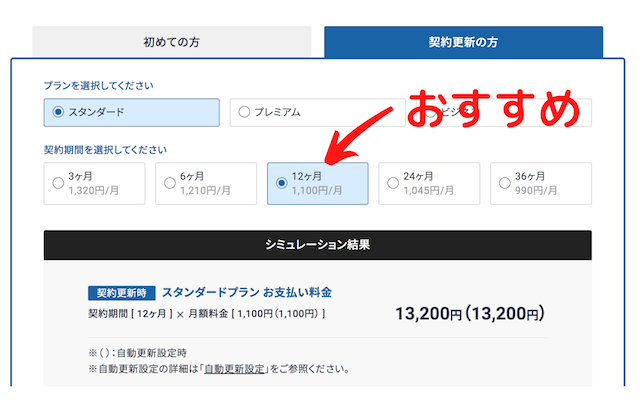
また契約料金の他に初期費用が3,300円かかる場合もあるので注意ください。
キャンペーン中は、無料になる場合もあります。
1-6-2.インフォパネルにログインして料金を支払う
では、インフォパネル(管理画面)にログインしましょう。
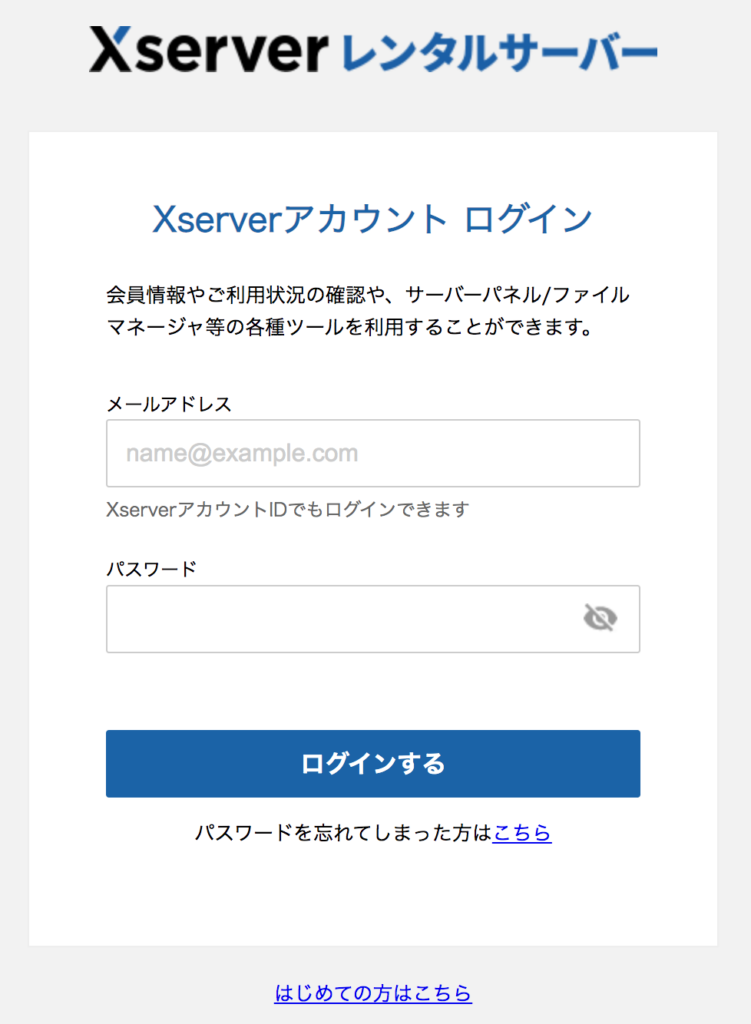
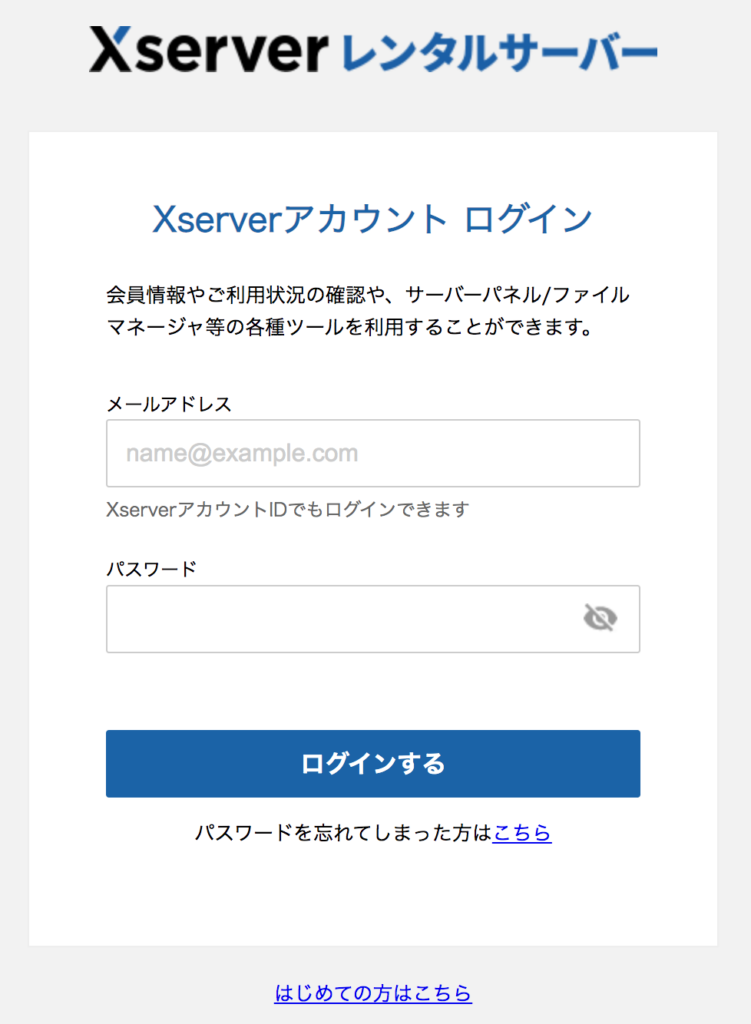
メルアドレス・パスワードを入力してインフォパネルにログイン。
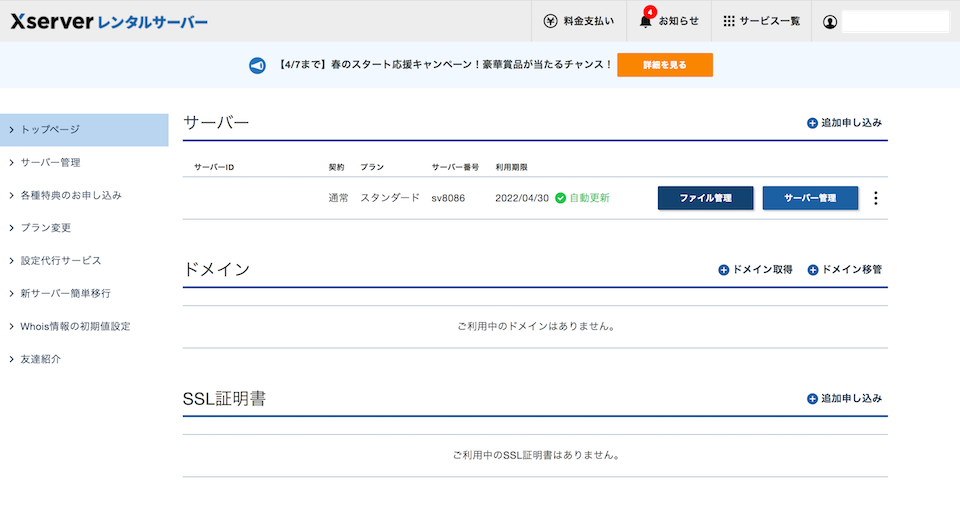
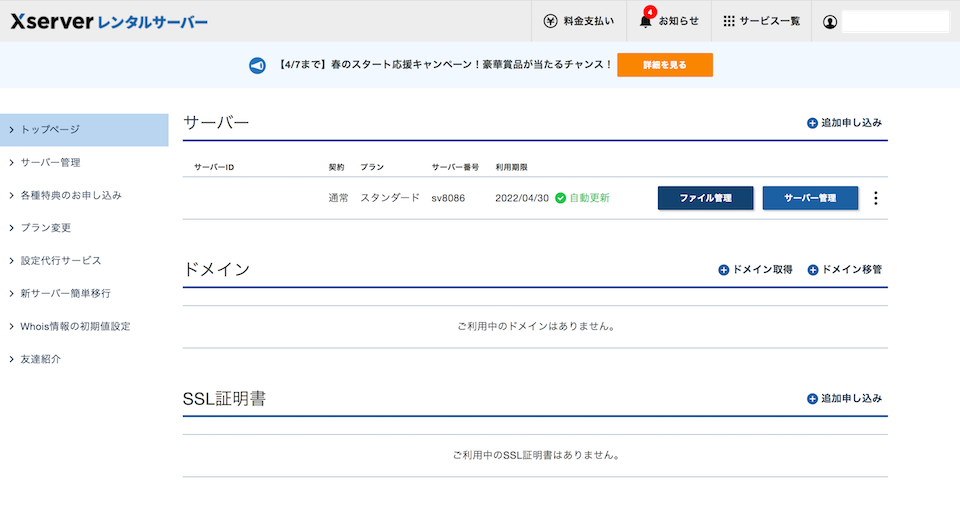
メールアドレスとパスワードを入力すると管理画面に移動します。
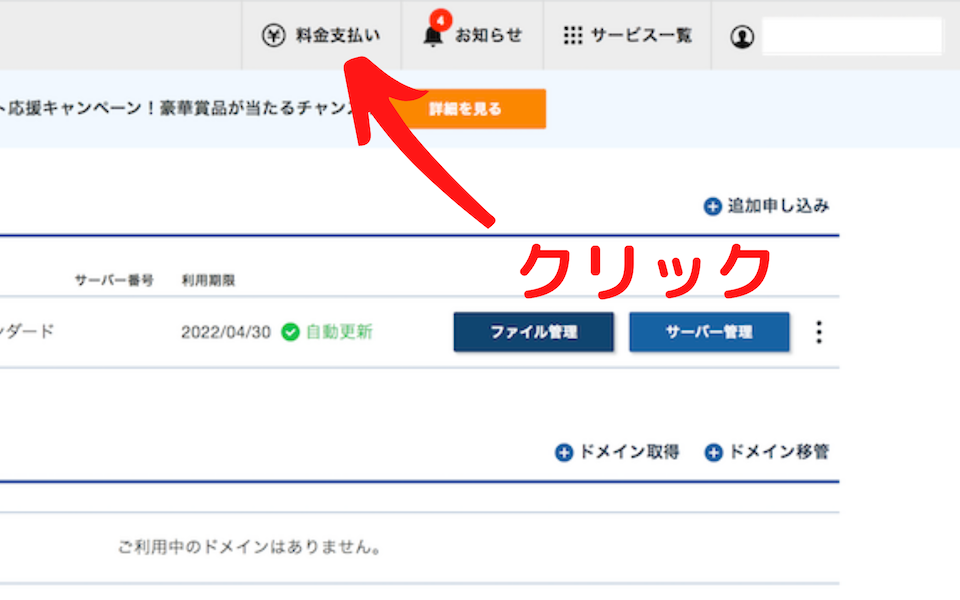
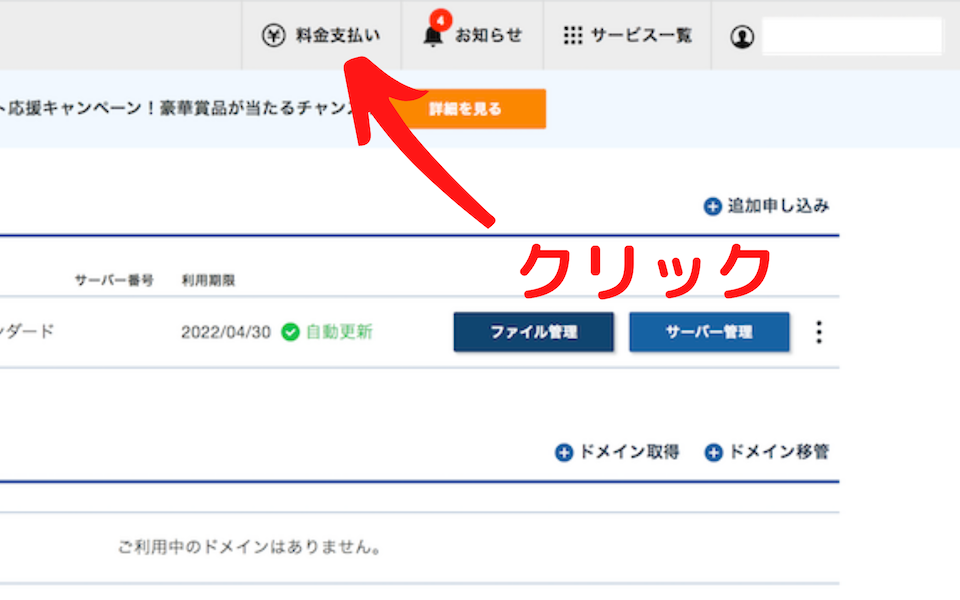
ページ上部の「料金支払い」をクリックする。
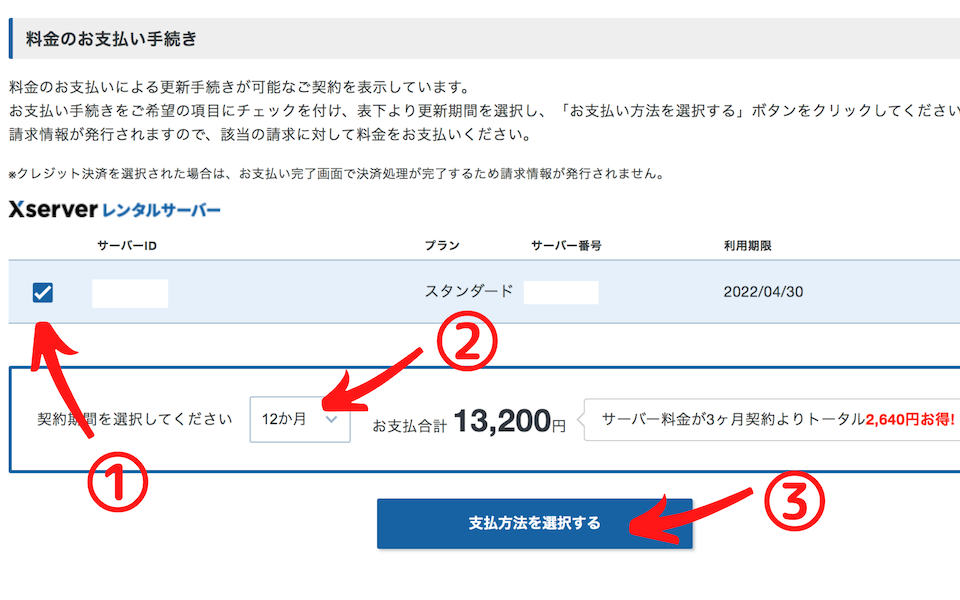
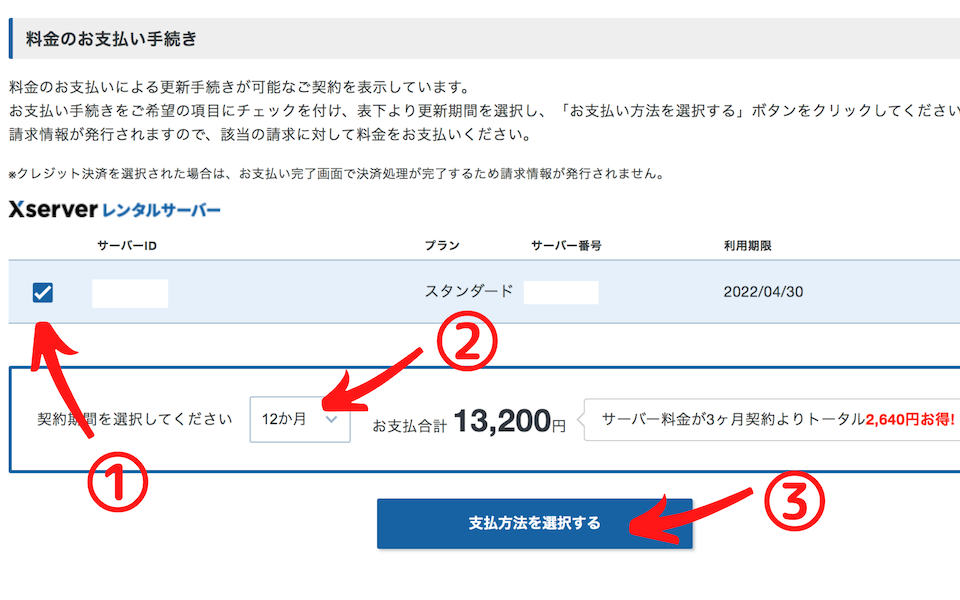
次に①〜③の手順でクリックします。
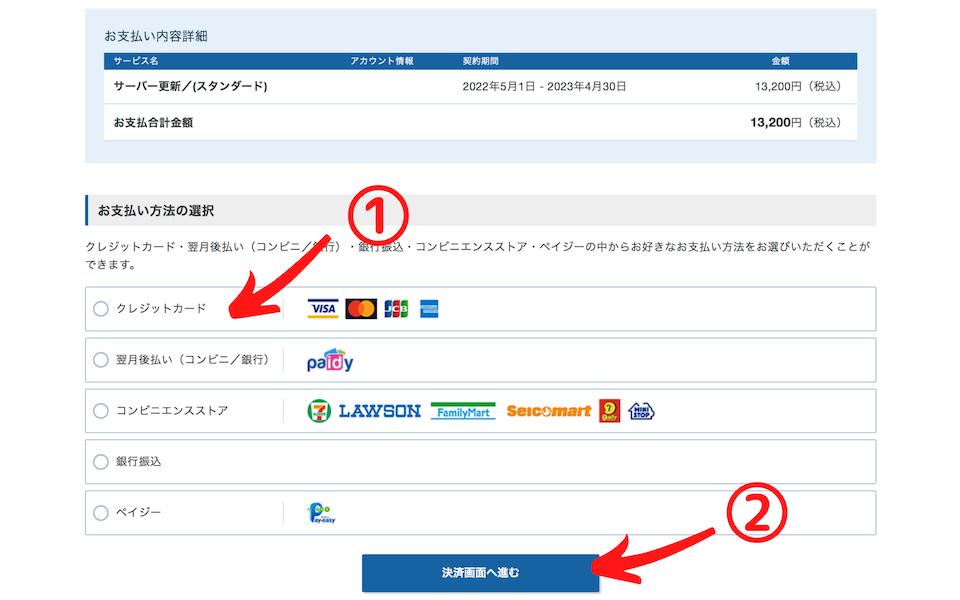
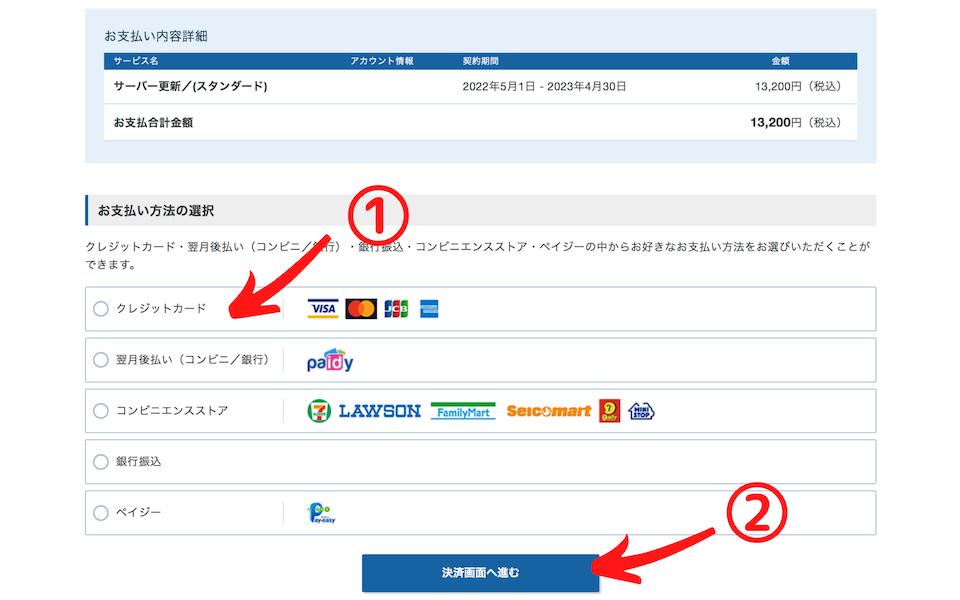
支払いは自動更新設定ができるクレジットカードにしましょう。
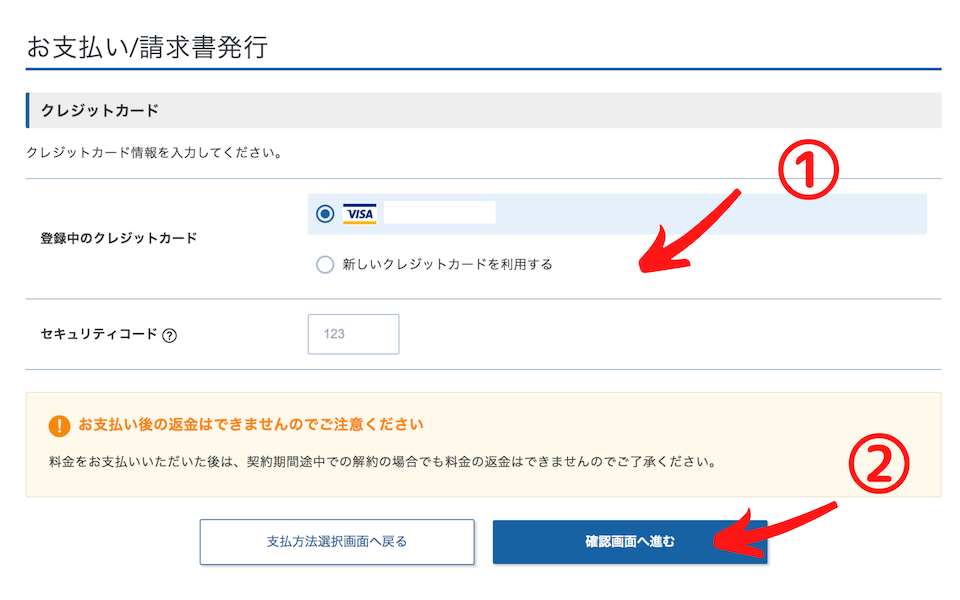
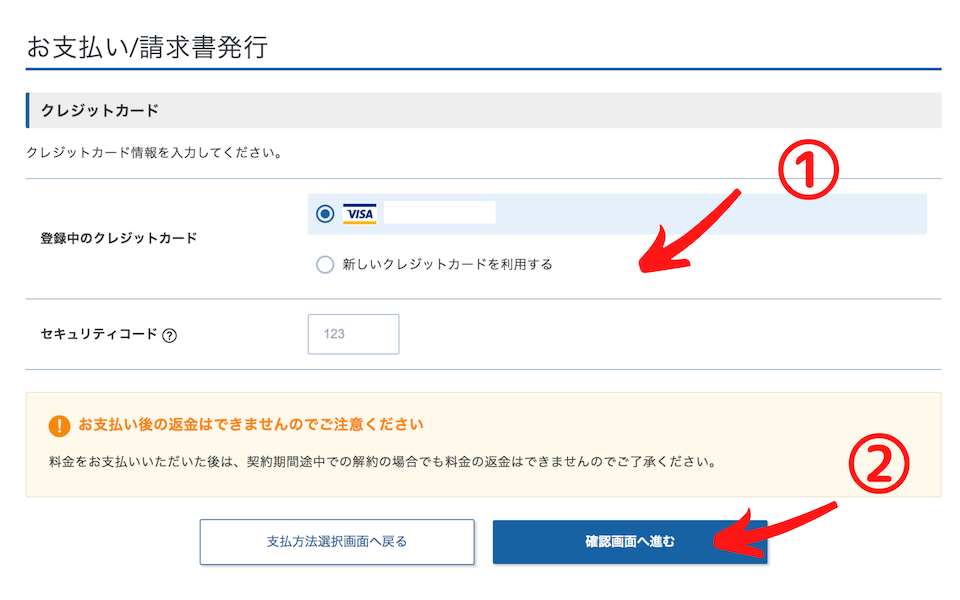
クレジットカード情報を入力して「確認画面へ進む」をクリック
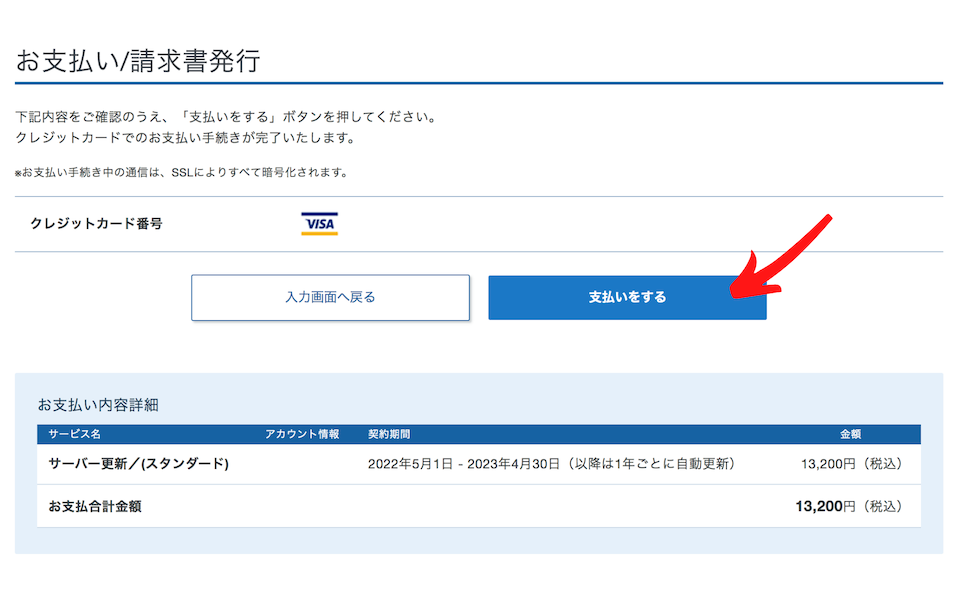
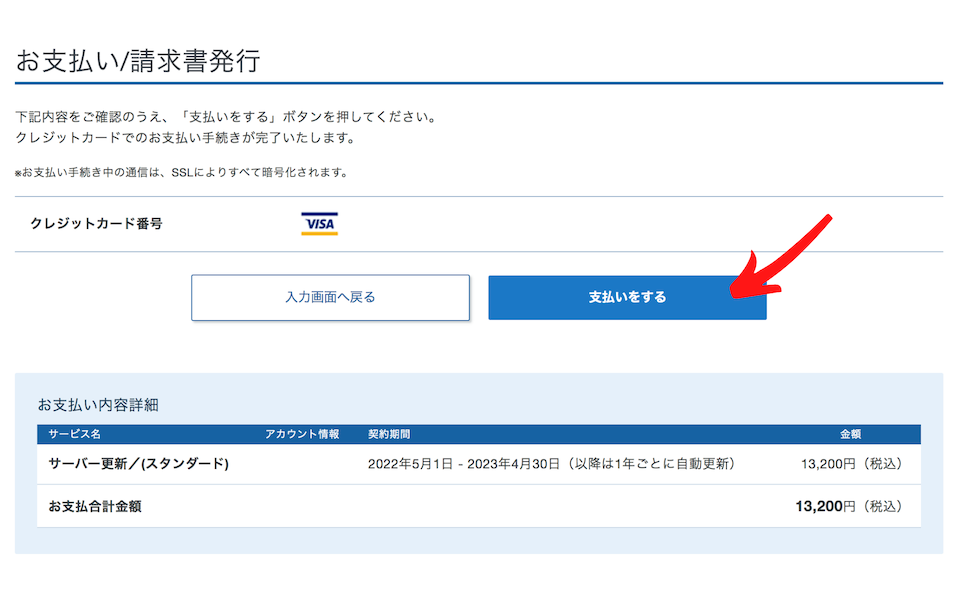
クレジットカード番号と金額に間違いがなければ、「支払いをする」をクリックしましょう。
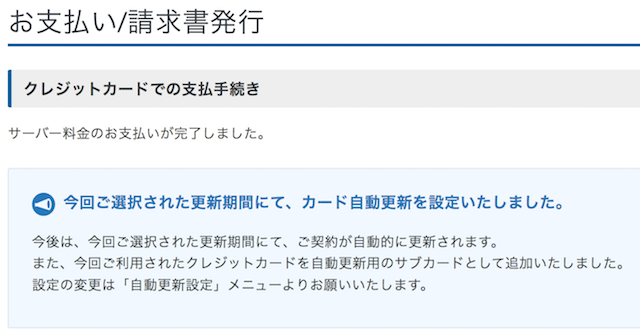
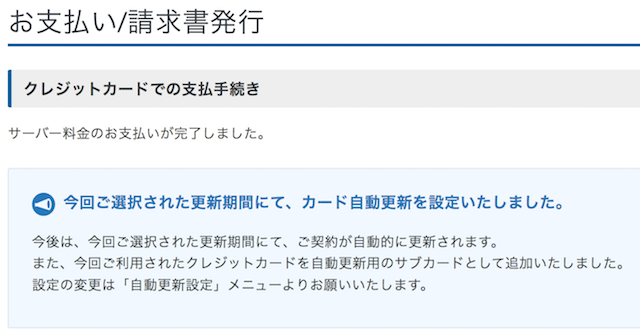
この画面になるとお支払いが完了します。
1-6-3.「自動更新設定」をしよう
「期限が切れたらどうしよう…」という方におすすめなのが「自動更新設定」です。
自動設定をすると自動で支払えるので、サーバーが止まってブログが消えることはなくなります!
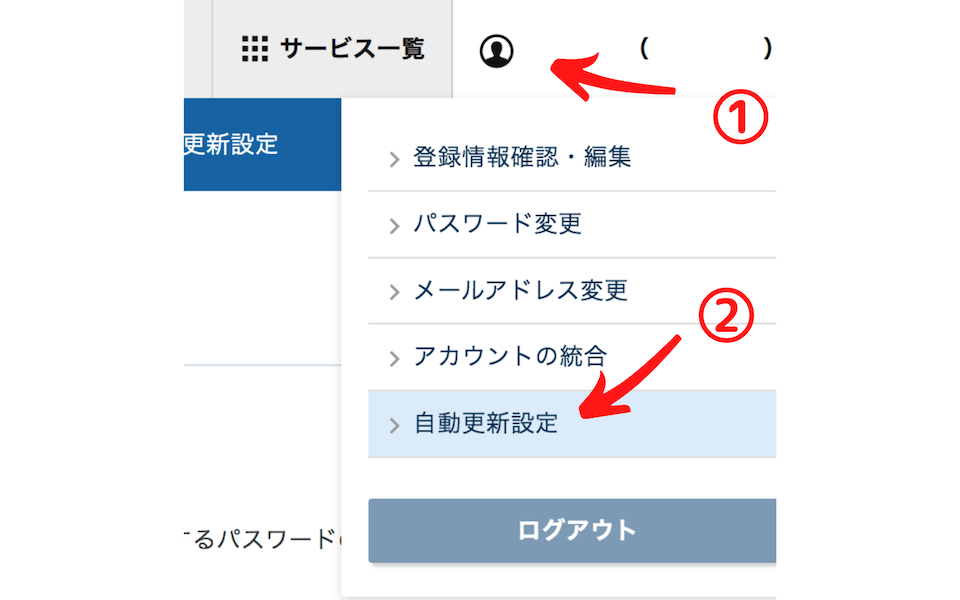
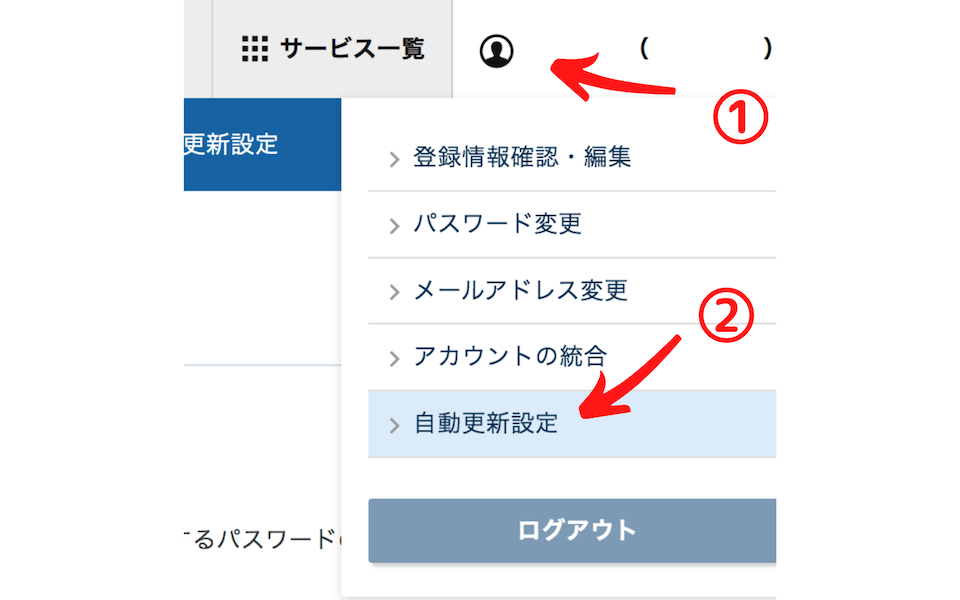
トップページ右上にあるアカウント名をクリックするとブルダウンで「自動更新設定」をクリックします。
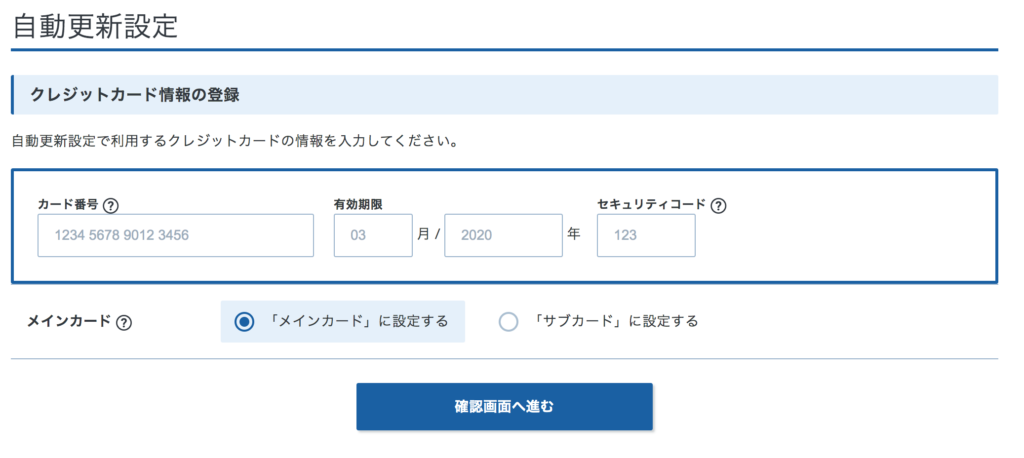
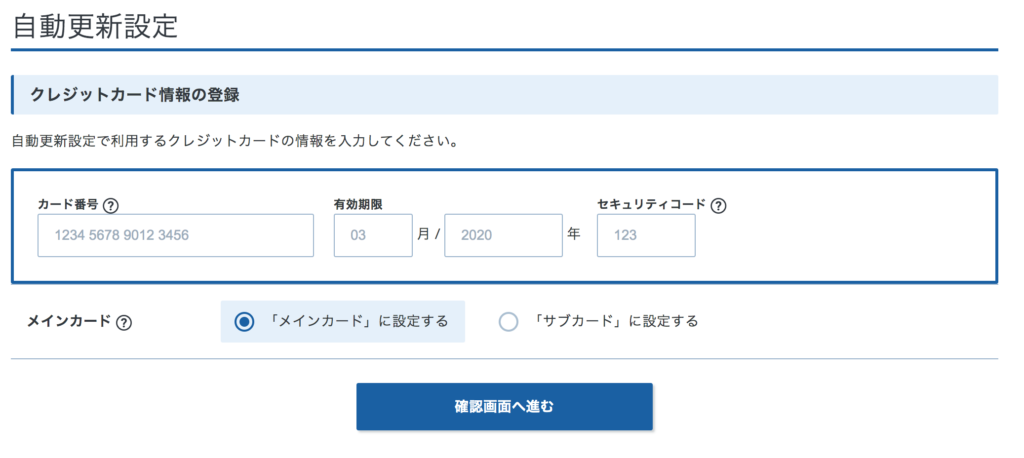
クレジットカード情報を入力し、「確認画面へ進む」をクリック後、設定すれば自動更新設定が完了します。
2.ドメインを取得しよう
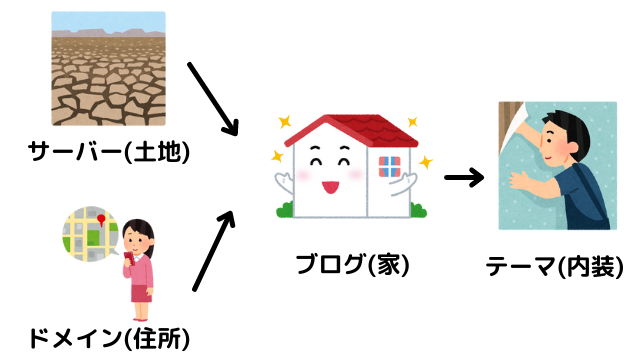
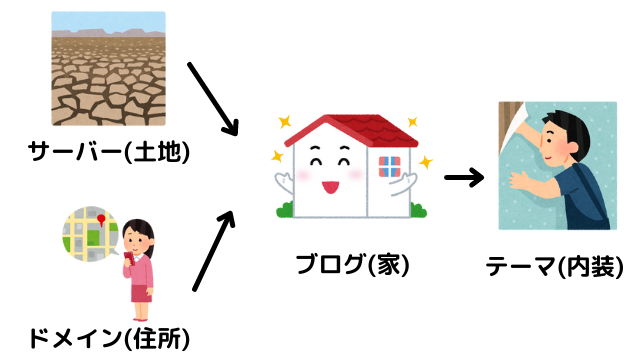
ドメインは、ブログの住所のような役割があります。
サーバーとドメインを連携させて、初めてブログが利用できます。
ドメインの取得は、「お名前.com」がおすすめです。
ドメイン設定の流れは以下の通り。
- 1.ドメインを取得
2.エックスサーバーでドメインを連携させる
3.お名前.comのネームサーバーを設定する
まずは、お名前.comにアクセスしましょう。
2-1-1.ドメイン名を決定する
①で利用したいドメイン名を入力して②でドメインを選択し、③で検索します。
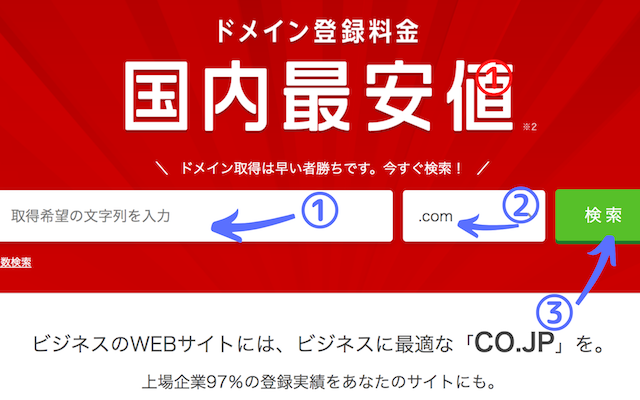
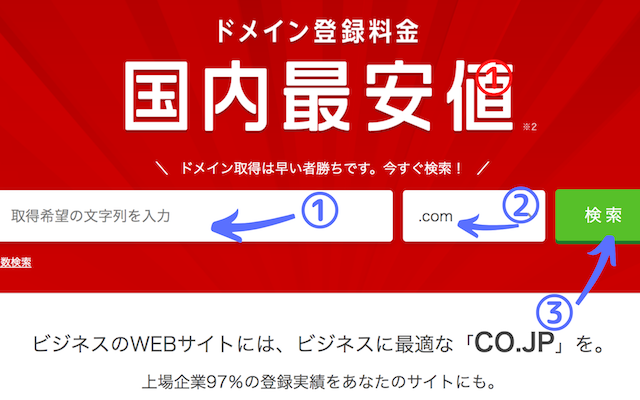
2-1-2.ドメインが利用可能かチェックする
ドメイン名が利用可能かチェックします。
ドメインが使えるものは①にチェックを入れられます。
ドメインを選択したら「料金確認へ進む」をクリックしましょう。
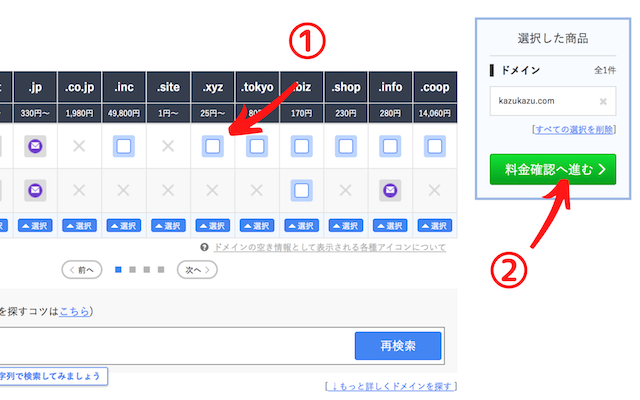
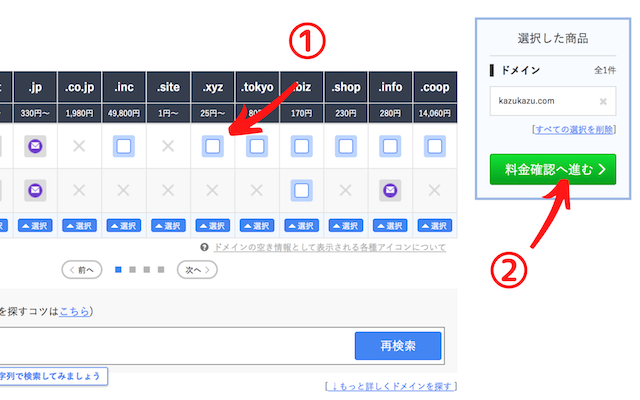
ドメインによっては、料金が異なるので注意しましょう。
2-1-3.ドメインの契約期間を設定する
ここで契約期間を設定する前にキャンペーンが表示されます(キャンペーン中ではない場合は非表示)が、サーバーはエックスサーバーを契約したため、ここでは「サーバーを利用しない」をクリックしてください。
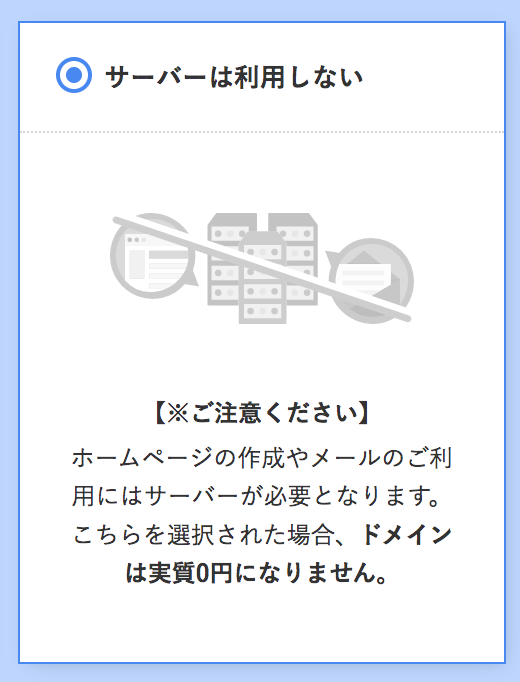
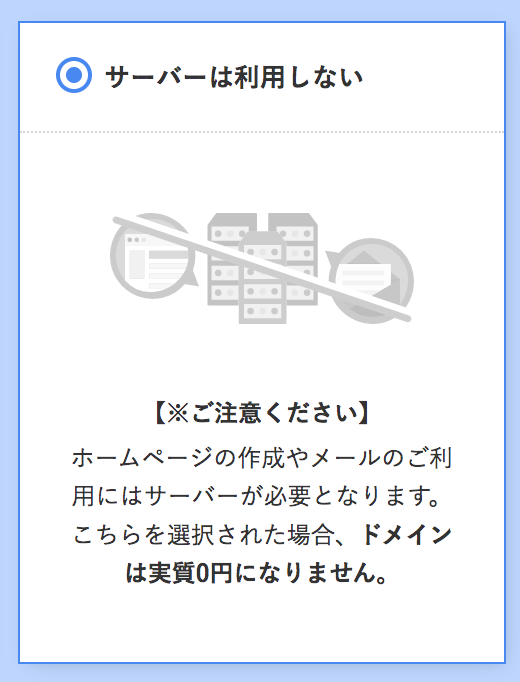
契約期間は、1年単位で設定できます。
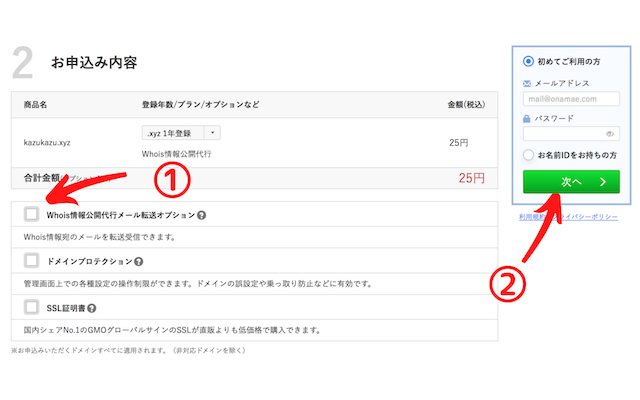
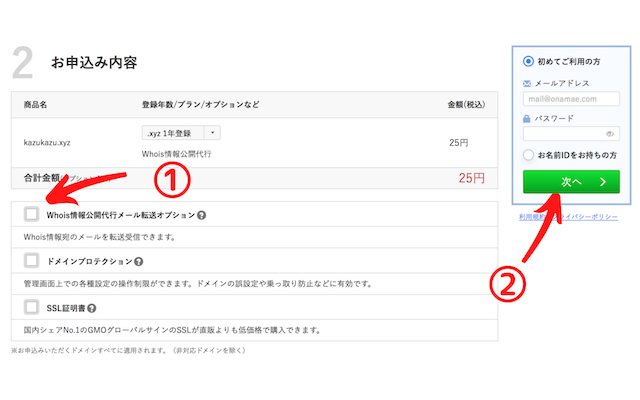
「Whois情報公開代行」は、ドメインの情報表示で利用者の名前や住所などの個人の情報を表示することなく、お名前.comが情報代理で公開してくれるオプションです。
おすすめなので、チェックしておきましょう。
チェックしたら「次へ」をクリックします。
2-1-4.クレジットカード情報を入力して申込み完了
次にクレジットカードの情報を入力して支払いします。
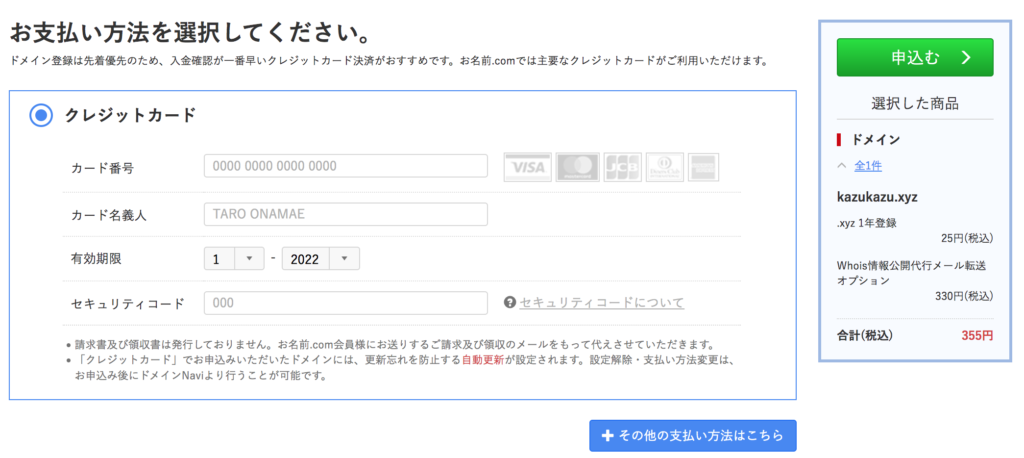
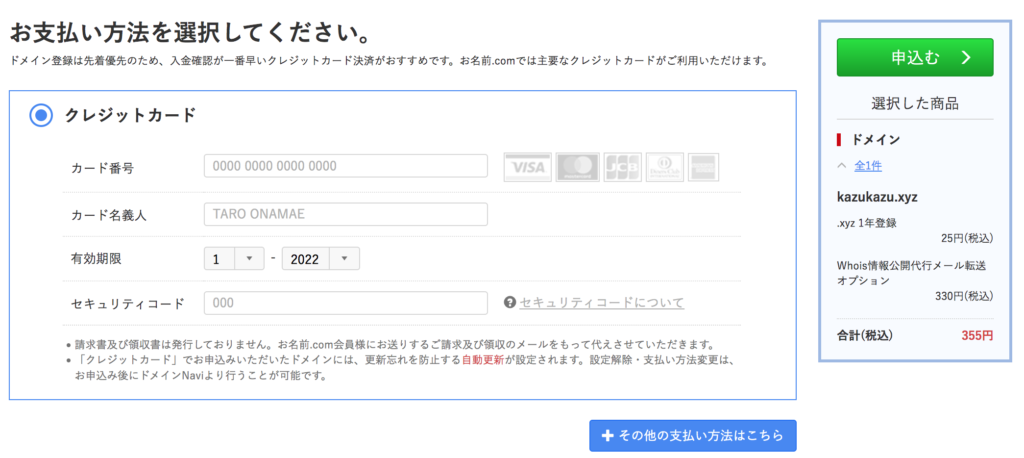
カード情報を入力したら「申込む」をクリックして、申込み完了となります。
2-1-5メールが届いたらメール認証する
申込みが完了したら登録メールアドレスにお名前.comからメールが届くので、保管しましょう。
会員IDは、次ログインする際に必要なので必ずメモしておいてください。
また申込み完了のメールと一緒に「【重要】[お名前.com]ドメイン〜お願い」と記載されたメールも届いているので、開封して指定のURLへアクセスして認証させましょう。
2-2.エックスサーバーでドメイン設定する
ここでエックスサーバーでの設定に切り替わります。
エックスサーバーにログインして手順通りにドメイン設定しましょう。
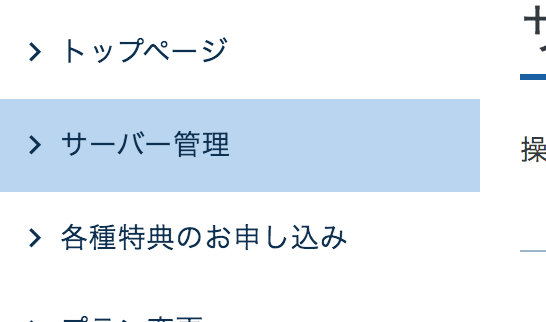
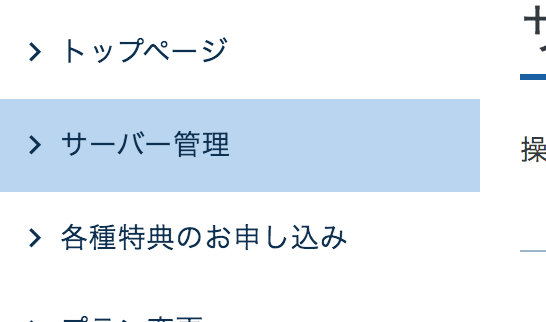
トップページ左にある「サーバー管理」⇨「選択する」をクリックしましょう。


次に「ドメイン」⇨「ドメイン設定」をクリックします。
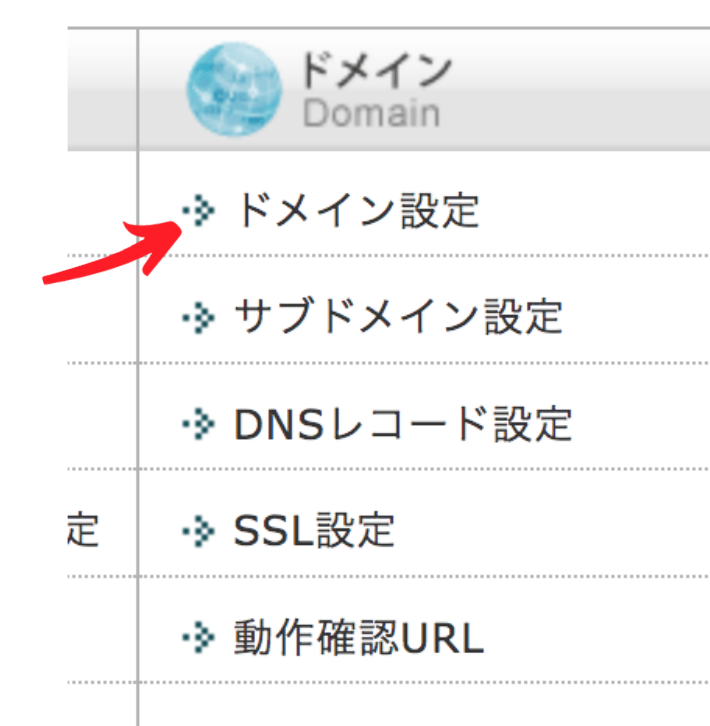
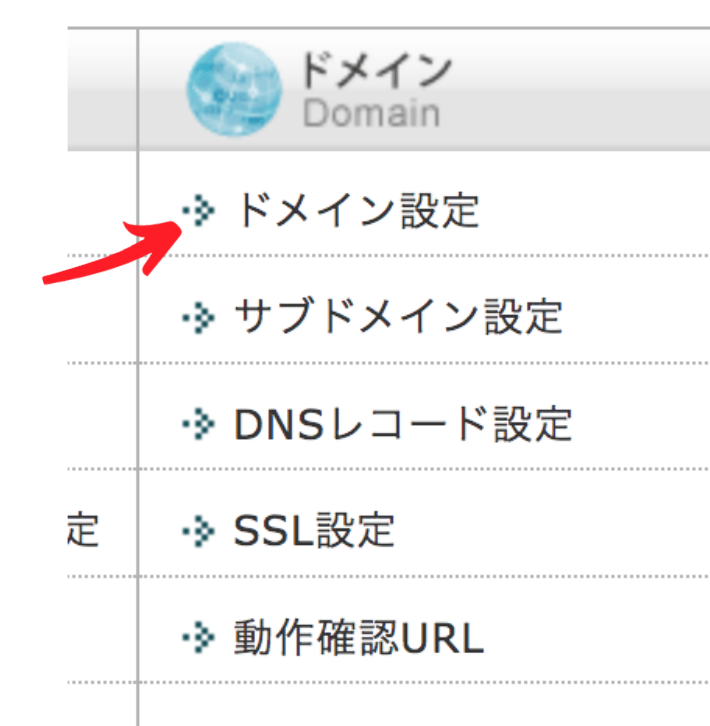
2-2-1.ドメインを入力して追加設定する
「ドメインの追加設定」をクリックします。
次に先ほどお名前.comで設定したドメイン名を入力して、「確認画面へ進む」をクリックしましょう。
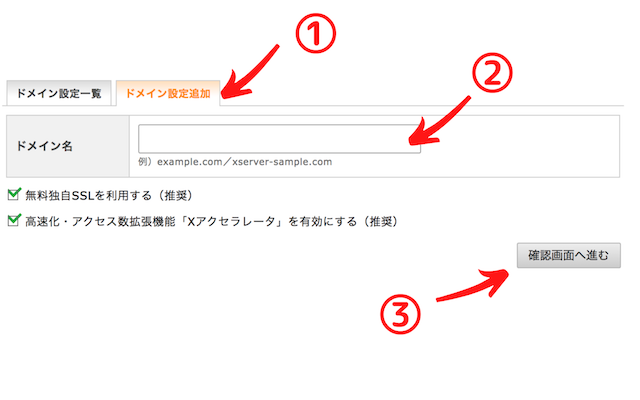
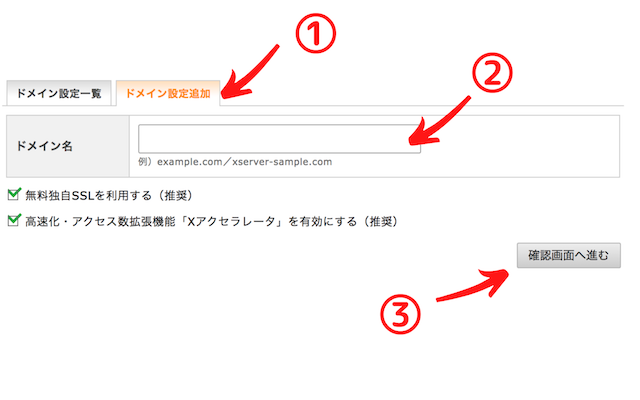
確認画面で間違いがなければ、そのまま確定させましょう。
これでドメイン設定が完了します。
2-2-2.お名前.comのネームサーバーを設定する
ネームサーバーを設定しサーバーとドメインを結びつけます。
さっそくドメインnaviにログインしましょう。
ログイン画面でメールに記載されたお名前IDとパスワードを入力します。
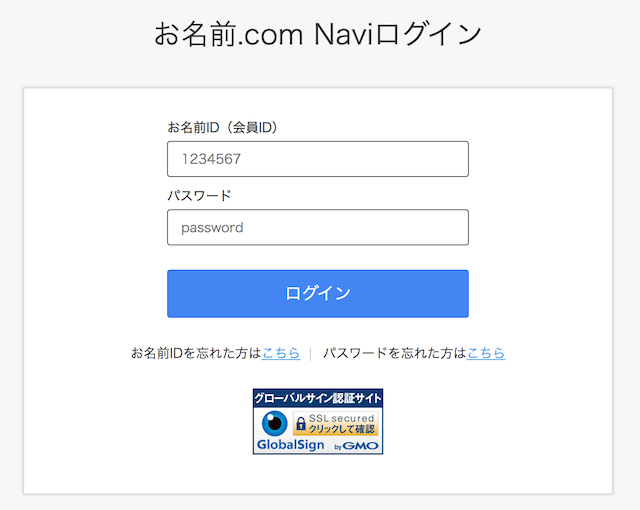
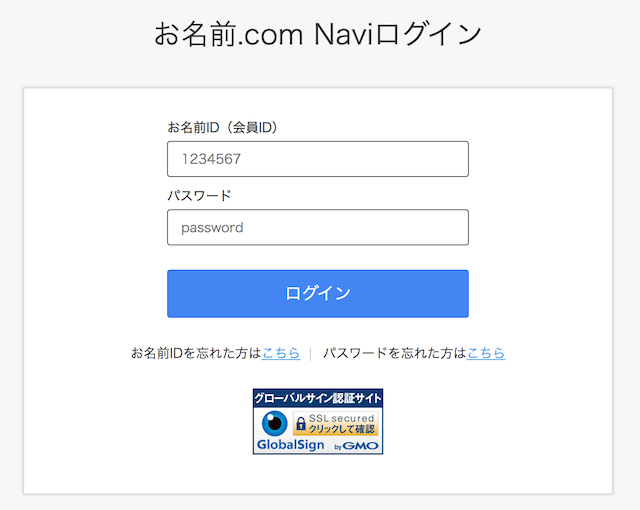
2-2-3.ネームサーバーを変更
ログインしたら「ドメイン」⇨「ネームサーバー」の下にある「その他」をクリックしましょう。
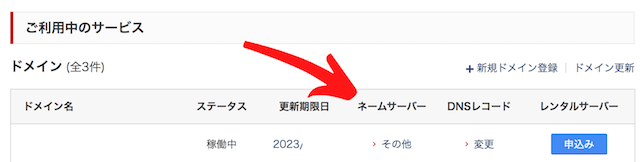
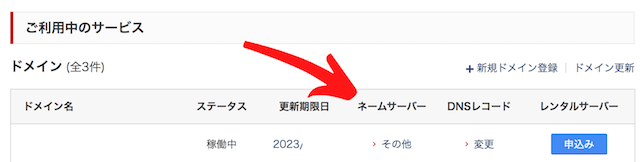
ページ上部の「ネームサーバーの設定」⇨「ネームサーバーの設定」をクリックしてからでもネームサーバー設定ページに移れます。
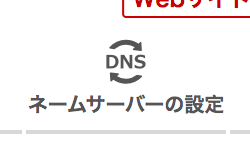
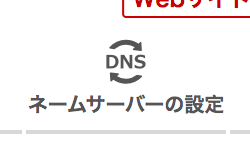
次に指定のドメイン名で「その他のサービス」⇨「その他のネームサーバーを使う」にあるネームサーバー1〜5に文字列「ns1.xserver.jp」「ns2.xserver.jp」「ns3.xserver.jp」「ns4.xserver.jp」「ns5.xserver.jp」を入力します。
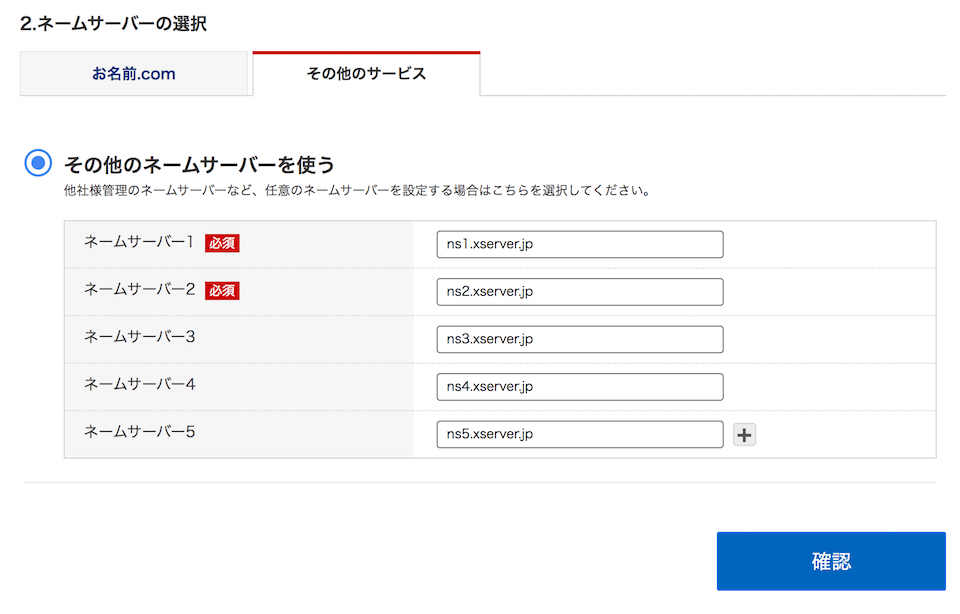
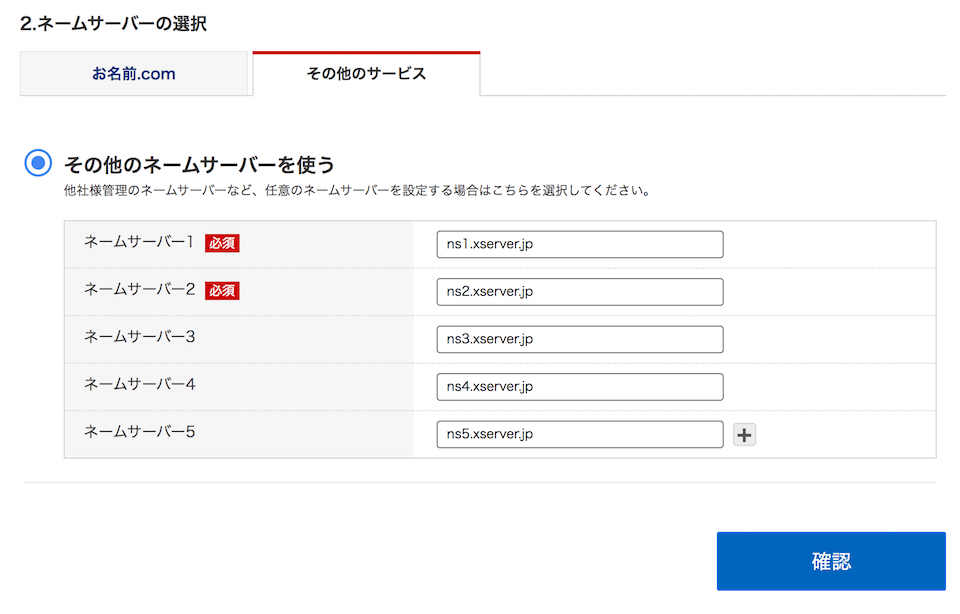
すべて入力したら「確認」⇨「OK」をクリックして設定を完了させましょう。
「設定する」をクリックすると手続きが開始されて、メールに申請内容が送られてきます。
2-2-4.反映されるとブログが使える状態になる
反映されるとブログが使える状態になります。
最大で72時間かかると記載されていますが、私の場合は数十分〜数時間で終わることが多かったです。
その間にWordPressをインストールしておきます。
3.ブログにログインする
いよいよブログが使える段階まできました。
- 1.SSLを設定する
- 2.WordPressをインストールする
- 3.WordPressブログにログインする
- 4.https設定する
- 5.リダイレクト設定でhttpをhttpsに変更する
3-1.SSLを設定する
SSL設定とは、サーバーとドメイン間でのデータ通信を暗号化して第三者からのデータ傍受を防ぐ設定です。
まずサーバーパネルにログインします。
「ドメイン」の「SSL設定」をクリックします。


登録した独自ドメインの横にある「選択する」をクリックする。
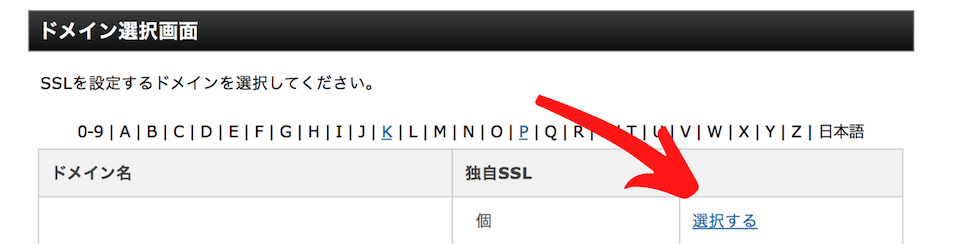
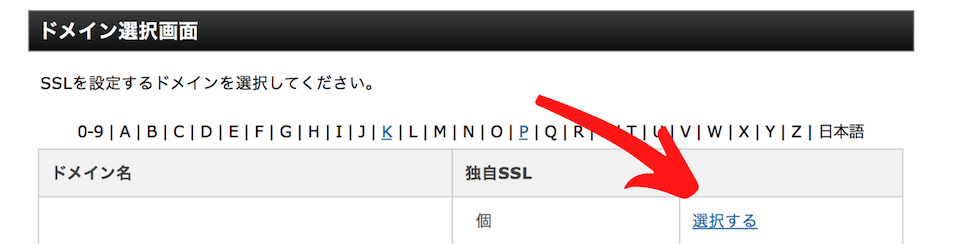
次に「独自SSL設定の追加」をクリックして「独自SSL設定を追加する」をクリックします。
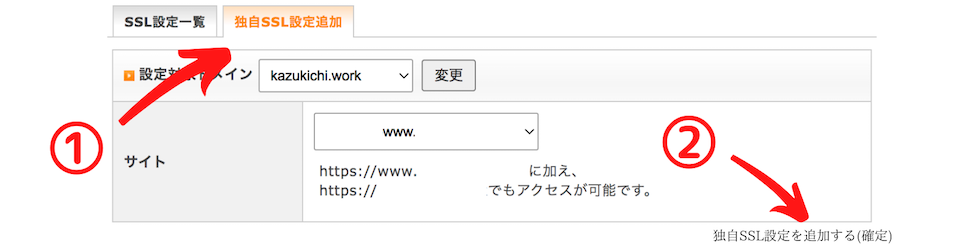
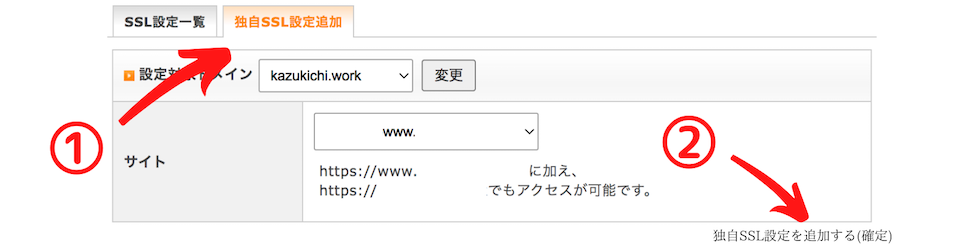
他の場所は何もクリックしなくても良いです。
これでSSL設定ができました。
3-2.WordPressをインストールする
では、エックスサーバーにWordPressをインストールしましょう。
再びサーバーパネルのトップページに戻り、ページ下にある「WordPress簡単インストール」をクリックします。
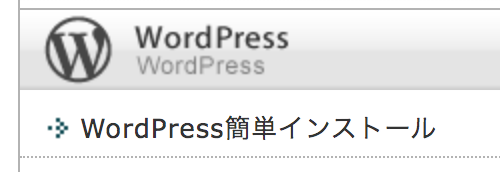
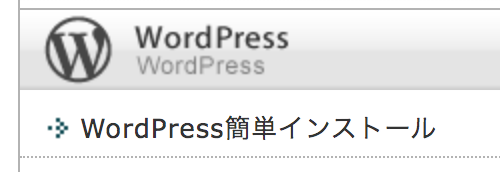
3-2-1.インストール設定をする
もしWordPress日本語版で「インストール設定」が表示されている場合はクリックしましょう。
そのまま下の入力項目で一つずつ情報を入力していきます。


- インストールするURL:ブログのトップページURLになります。そのままでよければ空欄でOKです!
- ブログ名:すでに決まっている場合は入力しましょう。あとから変更可能です。
- ユーザー名:WordPressのログイン時に使うものを入力します。
- パスワード:ログイン時に使うパスワードです。
- メールアドレス:利用するメールアドレスを入力します。
- データベース:「自動でデータベースを生成する」にチェックを入れます。
- 「確認画面へ進む」:クリックして確認できたら「インストール」をクリックしてインストールされます。
インストールが完了したらログインURL・ID・データベースパスワードなどが表示されるので、情報を保管しておきましょう。
3-3.WordPressブログにログインする
先ほどインストール後に表示されたログインURLをクリック。
ID・データベースパスワードを入力し、ログインします。
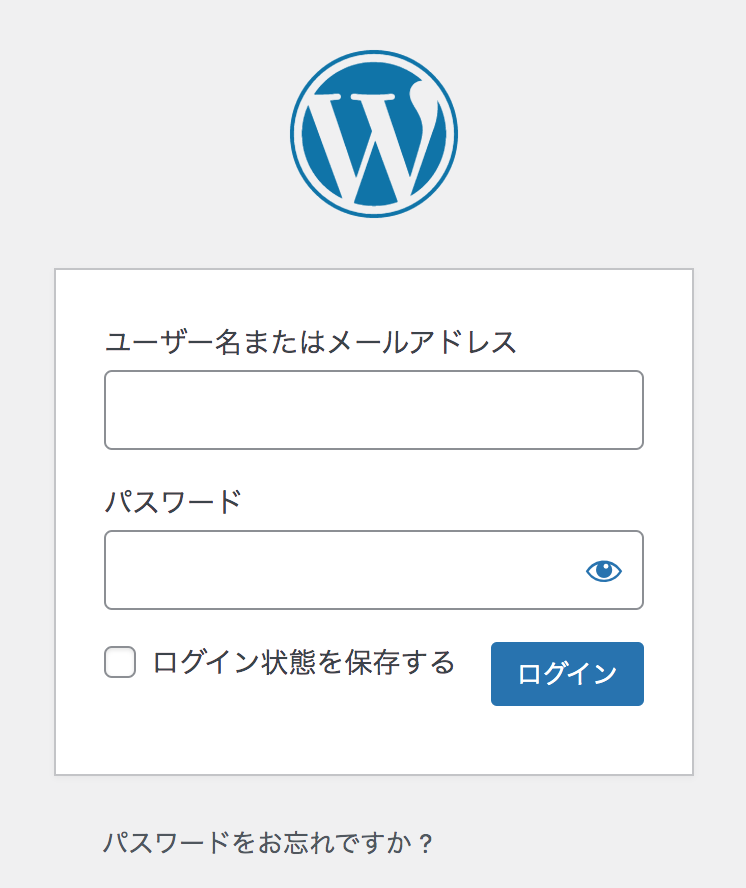
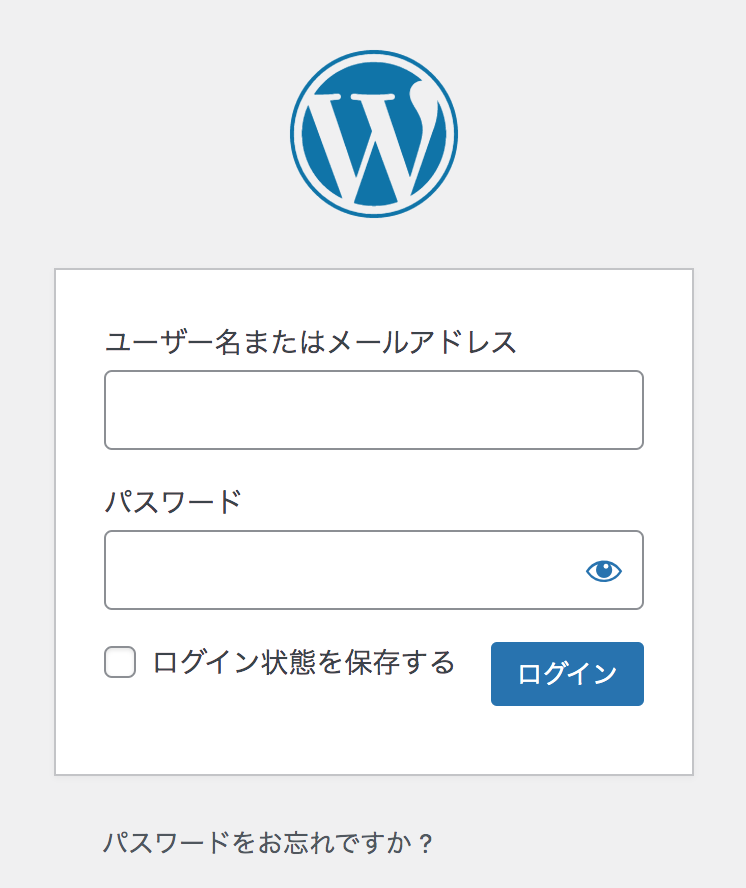
ログインすると管理画面のダッシュボードが開けます。
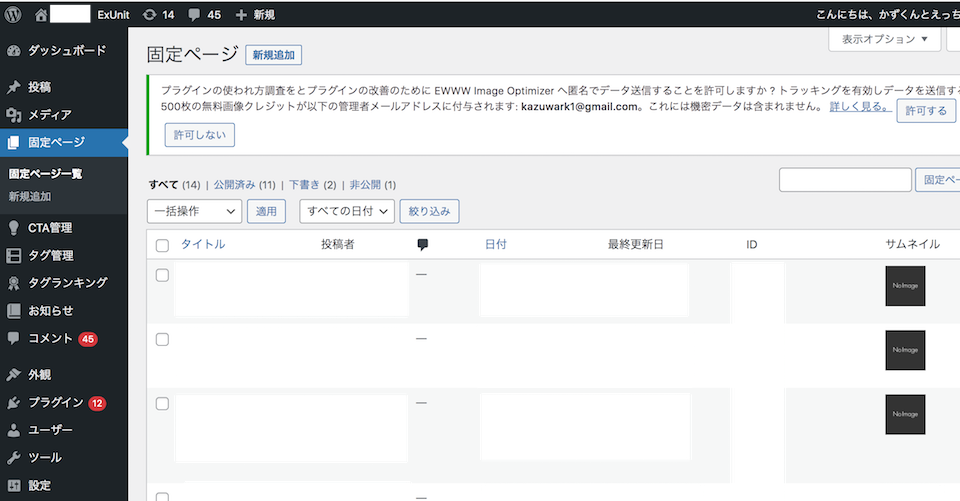
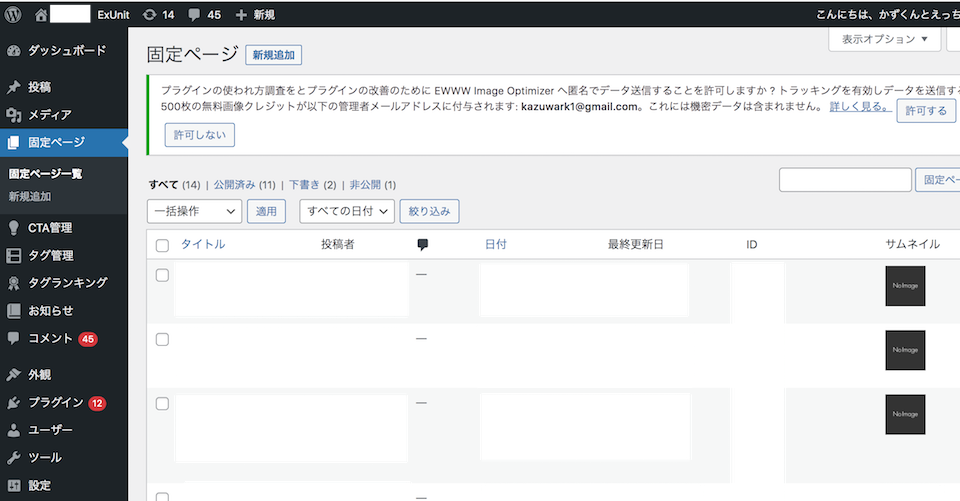
3-4.https設定する
次にhttps設定してインターネット通信を暗号化させます。
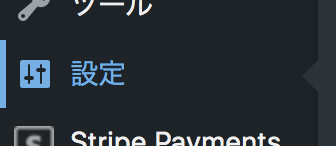
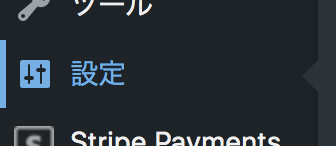
WordPressアドレス(URL)・サイトアドレス(URL)のhttpをhttpsに変更しましょう。
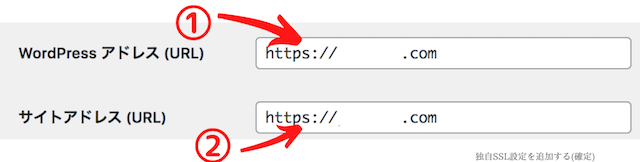
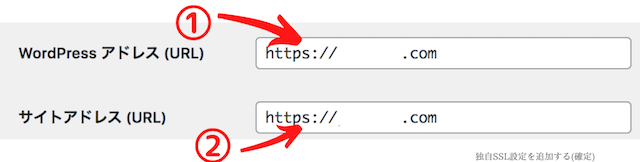
次に「変更を保存」してhttpsになっているかチェックしましょう。
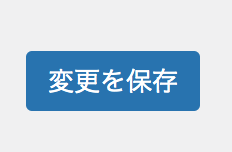
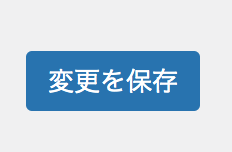
これでURLを見たときにhttps://〜となっているか確認しましょう。


3-5.リダイレクト設定でhttpをhttpsに変更する
リダイレクト設定とは、http://〜のサイトに間違ってきた人のためにhttps://〜へ自動的にアクセスさせるシステムです。
リダイレクト設定を行うことで、読者が間違ったURLに来るのを防ぎます。
3-5-1.エックスサーバーでリダイレクト設置を行う
まず、エックスサーバーのサーバーパネルに移動して、「ホームページ」の項目にある「.htaccess編集」をクリックします。


ドメイン名の項目で「選択する」をクリックします。
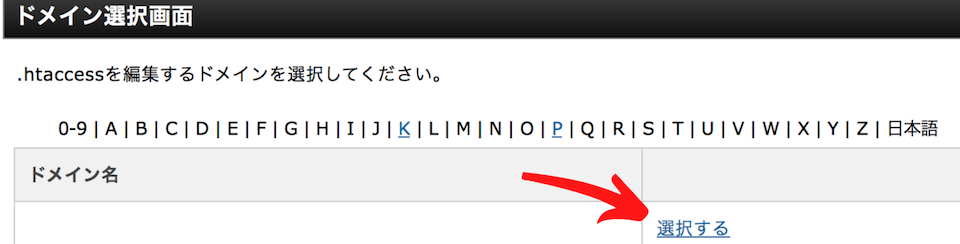
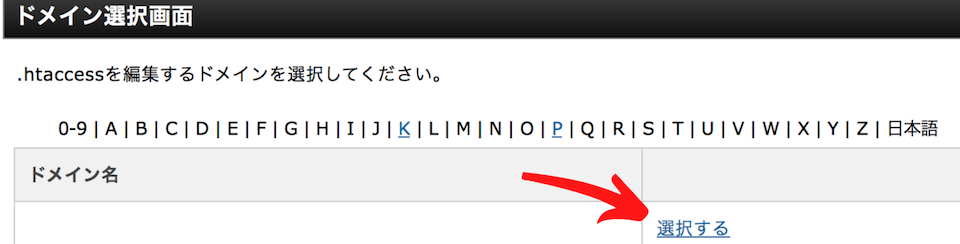
「.htaccess編集」をクリックします。
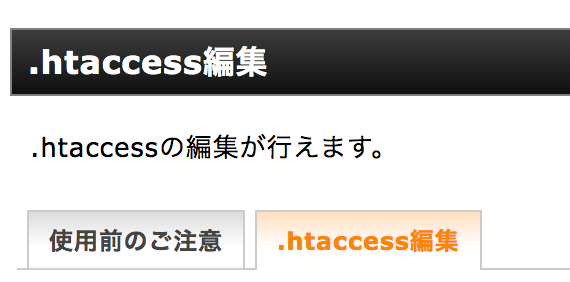
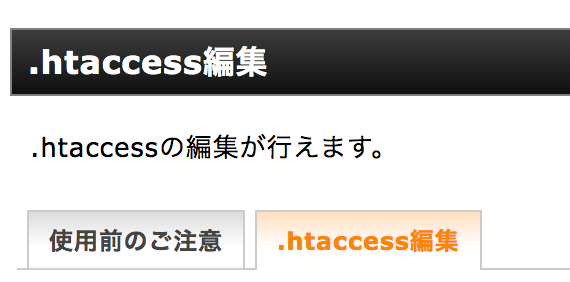
次にリダイレクトのコードを貼り付けましょう。
「#BEGIN WordPress」の下に追加してもらえばOKです!


↓こちらのコードを貼り付けます。
<IfModule mod_rewrite.c> RewriteEngine On RewriteBase / RewriteRule ^index\.php$ - [L] RewriteCond %{REQUEST_FILENAME} !-f RewriteCond %{REQUEST_FILENAME} !-d RewriteRule . /index.php [L] </IfModule> # END WordPressコードを貼り付けたら「確認画面へ進む」をクリックします。
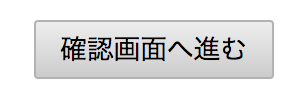
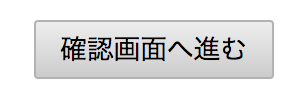
最後に「実行」をクリックすれば、リダイレクト設定は完了です。
これでhttp://〜とhttps://〜のどちらで検索してもhttps://〜と表示されています。
まとめ
今回は、WordPressブログの開設方法(エックスサーバー×お名前.com)について解説しました。
ワードプレスを開設すれば、すぐにコンテンツを作成できるようになるため、SEOからの集客を考えている方は、ぜひ参考にしてください。

-2.png)
-4-300x158.png)
-3-300x158.png)
コメント